What is an SFTP Client & How do I Use One?
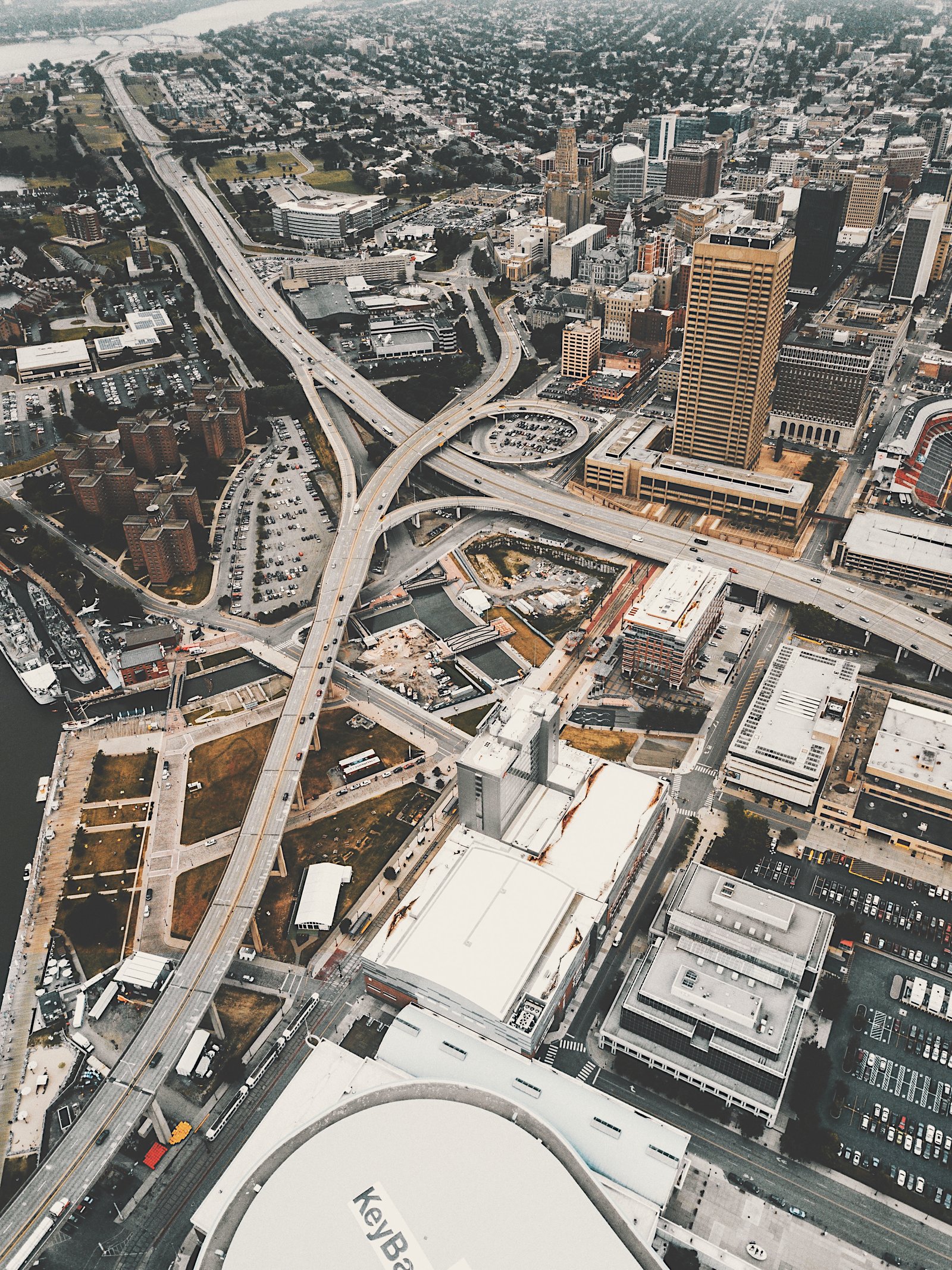
For enterprise organizations, sharing sensitive data is a natural part of business processes. Organizations frequently send files like payroll records, contracts, healthcare data and other sensitive details that cannot fall into the wrong hands. One mistake in your enterprise file transfer process isn’t just a security breach: it’s a compliance issue, a loss of trust with your partners, a reputationally damaging headline and even the start of a class-action lawsuit.
Many organizations often start with managed file transfer (MFT) tools that seem to work fine, such as drag-and-drop apps, consumer secure file transfer protocol (SFTP) clients or something built into their operating systems. However, these tools usually don’t scale. They don’t log what happens throughout the file transfer process, and they might not encrypt your data from start to finish. At some point, your IT team will have to revamp the MFT process with a solution that’s built for the reality of heavy enterprise workloads and widely recognized security standards.
As your enterprise grows, your organization might have too many files and systems to manage. The more complex and numerous these systems are, the greater the risk that a threat actor will find a weak point. Thankfully, centralized file-sharing platforms help automate these file transfers to keep your processes running smoothly.
SFTP clients are still beneficial for enterprises for specific data exchange tasks, such as remote file management apps that need to push data, field offices that need to upload reports and cloud services that need to pull updates. In all these examples, SFTP clients sit at the edge of the system and trigger transfers into your main MFT platform.
What is an SFTP client, and why do enterprises still rely on it?
SFTP is a file transfer protocol that runs on a secure shell (SSH), which is why it’s also referred to as SSH file transfer protocol. It works over one port, which makes it easier to manage it with firewalls.
The SSH client is the part of the protocol that starts the transfer. It logs into a remote system and sends or receives files. It can run inside scripts, backend apps or batch jobs. Your organization’s internal systems rely on SFTP clients because they’re scriptable and work with a variety of apps, operating systems and other tech stack programs. Simply put, enterprises use SFTP because it’s dependable and safe when sharing sensitive information without complexity.
How SFTP clients fit into an enterprise file transfer strategy
SFTP clients are one part of the file transfer process. They handle file movement, but the heavy lifting – such as rules, security and logging – often happens in the rest of the MFT system. The MFT system helps keep your file transfer system visible and repeatable.
SFTP clients might run in containers, cloud VMs or remote branches. In a zero-trust setup (ZTA), SFTP clients work with MFT gateways to check identity and enforce limits. Each file transfer is validated before it starts, and the file doesn’t get through to the receiver unless its details meet the security checks. It should encrypt credentials, data at rest and data in transit.
Choosing the right SFTP client
When looking for an SFTP client, you should start by analyzing its security measures. You’ll want functionality that supports strong ciphers, modern SSH and compliance readiness to meet mandates like FIPS 140-3, HIPAA and PCI DSS. Don’t pick a solution that still defaults to outdated algorithms or stores SSH keys in plain text.
Next, think about how the SFTP client runs in the solution:
- Does it work with scripts?
- Can you control it from the command line?
- Is there an API?
As you evaluate your SFTP client needs, these factors matter when it’s time to automate your enterprise’s file transfer process. For more scalability, your solution should handle multiple sessions, large files and restart failed transfers without impacting performance.
Requirements for enterprise organizations
Enterprises follow strict compliance and security standards, so seek to understand what the solution is certified and attested for, especially for things like FIPS 140-3 compliance, TLS 1.3, hardened SSH and other security best practices and mandates. You’ll also want a solution that integrates with identity systems like Active Directory or LDAP. Role-based access and security features should come as a standard feature, not as an add-on.
Logging is also non-negotiable. Every file transfer should be tracked with details on who sent what, when and where it went. The SFTP client should export logs to SIEM tools and support audits. It also needs to work at scale to support thousands of transfers, multiple users and many endpoints.
Your enterprise should look for an SFTP client and MFT gateway solution that has high availability and conditional automation capabilities. If an SFTP connection fails, the client should retry or pick up where it left off. You’ll want your file transfers to finish, even if the network drops. This should not be an optional feature when you run production systems.
Other features to look for include:
- Built-in logging and scheduled job support
- Encryption at rest and in transit
- Flexibility to run in hybrid environments
- Support for checksum or file verification
Common pitfalls in enterprise environments
Another issue is if you let every team run their own SFTP client. This creates siloed transfer operations without centralized visibility. In these instances, configurations may drift, keys can get reused and when something goes wrong, it can be hard to pinpoint what happened and why it happened. These security concerns make it tough to meet stringent audit requirements in your data exchange process.
SFTP clients and automation: From manual to orchestrated file transfers
When an organization first develops its file transfer process, it’s more than likely done manually with an SFTP client, then the user adds a basic script. However, eventually, it becomes part of something more scalable with file automation. For example, SFTP clients run inside CLI or DevOps pipelines or respond to triggers from monitoring tools.
APIs are important when it comes to this automation process as well. A good SFTP client plugs into ticketing systems, job schedulers and MFT gateways. The SFTP client can move files when a build finishes or when a workflow hits a certain state and should allow for SFTP client synchronization as well. This will allow you to mirror files and directories between a local system and an SFTP server to ensure both locations have the same content. As your enterprise expands its operations, automation becomes the default method for sharing data internally and externally.
JSCAPE by Redwood: The right fit for enterprise organizations
JSCAPE by Redwood is a unified file transfer platform that has a web-based user interface and offers both SFTP clients and SFTP servers, simplifying your enterprise’s file management as users can oversee all the tasks in one place. You can automate data transfers, assign role-based access permissions and get real-time alerts on your file transfers without stitching tools together. You can use it on various operating systems like Microsoft Windows, macOS and Linux/Unix. JSCAPE works across legacy and cloud storage environments, as well as traditional on-premises models and can support highly regulated environments.
With JSCAPE, you get encryption, centralized key management and built-in cloud integrations out of the box, as well as REST APIs that enterprises can leverage. Whether you’re syncing cloud buckets or pulling logs from devices, JSCAPE is built to keep up with your enterprise’s file sharing needs.
Secure, scalable transfers start with the right tools
Your enterprise can’t build a reliable transfer system using outdated software. You’ll need a solution that logs activity, automates steps and protects data at every point. That includes the SFTP client — not just the secure FTP server.
A secure FTP client fits into a bigger operational strategy. It supports data security and compliance policies, works with your tech stack and secures data without needing constant human intervention. The right solution, like JSCAPE, will save your enterprise time, reduce human errors and keep you compliant, so your IT teams can focus on more strategic work. Request a JSCAPE demo to see how your enterprise can automate and secure its scaled file transfer process.