How to download multiple files from azure blob storage

All this time, you've been uploading loads upon loads of files onto your Azure Blob Storage container. But now, you have this workflow that will need some of those files on a monthly basis. In this tutorial, we'll show you how to configure JSCAPE MFT Server so that it will download a certain set of files from your Azure Blob Storage container on a pre-defined schedule.
Related content
Upload Files to Azure Blob Storage with FTP/S
How To Copy Files To Azure Blob Storage On A Predefined Schedule
Watch the video
Would you prefer to watch a video version of how to download files from the Azure Blob Storage? You can play the video below. Otherwise, skip it if you wish to continue reading.
[on my Azure Blob Storage container]
Here we are once again in Microsoft Azure Storage Explorer, where you can see the files text1.txt, text3.txt, and text4.txt alongside file01.txt. These are all found inside my Azure Blob container named 'jcpv-test'. Let's say all I need are the files with the filenames text*.txt.
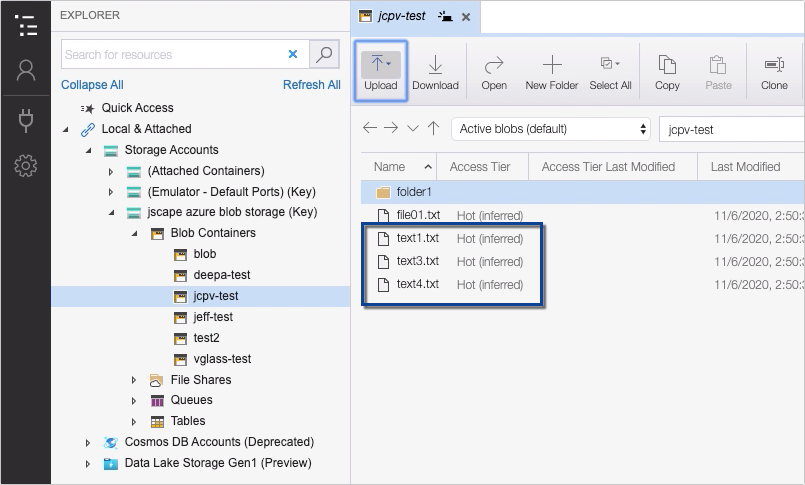
[on my JSCAPE MFT Server instance]
Let's now head over to my JSCAPE MFT Server instance so we can configure the settings that would download the files in question.
I will assume you already have a Microsoft Azure Blob Service trading partner in your Trading Partners module. If you don't know how to create one yet, please refer to this page in the online documentation.
After reviewing the documentation, if you're looking to see JSCAPE MFT Server in action and explore its full capabilities, including Azure Blob Storage integration, book a personalized demo with our specialists today.
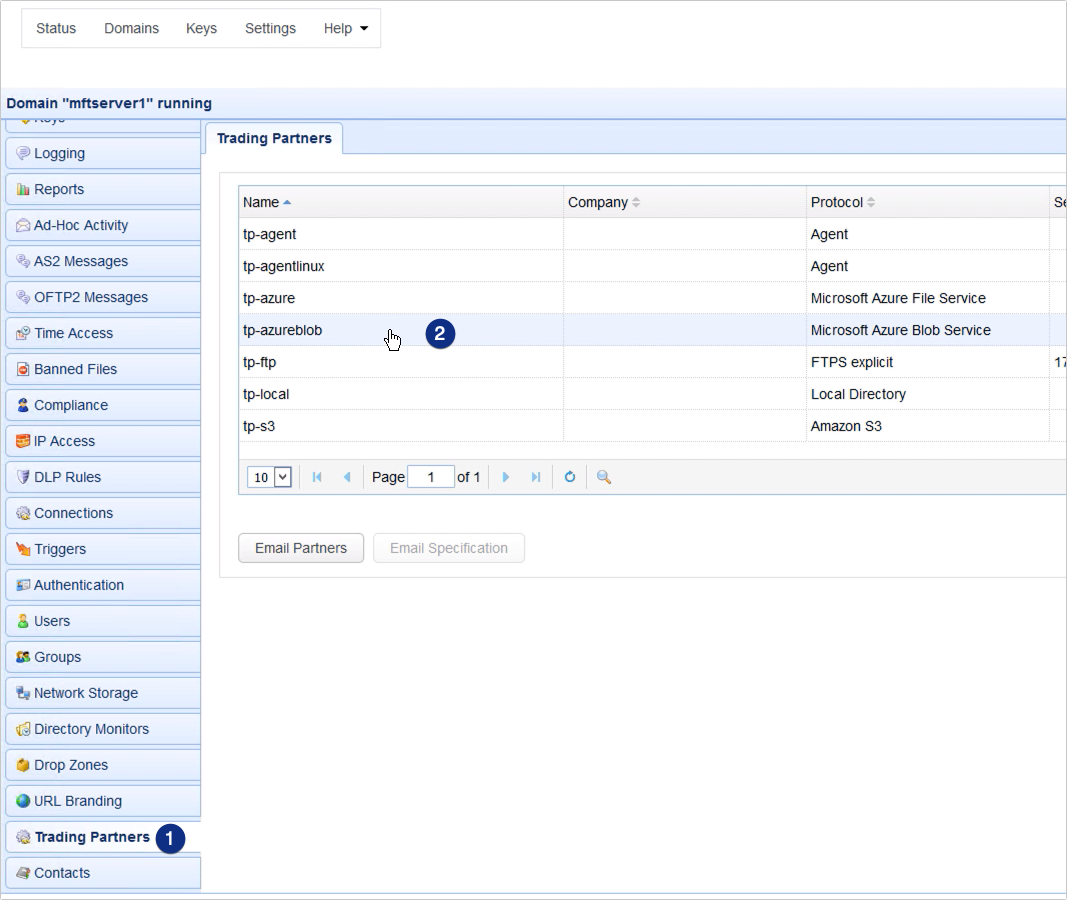
In most cases, all you'll need to enter for the trading partner parameters are your Storage account name and its corresponding Access key.
However, there may be some instances when you'll need a different Endpoint suffix. For example, you may be using core.usgovcloudapi.net, which is Azure for the US government or core.cloudapi.de, which is for the Azure German cloud. There are others, so you need to be sure you're actually using our default value, core.windows.net. Otherwise, you'll need to replace that.
Lastly, you might want to tick the Use SSL checkbox, which ensures a secure connection between JSCAPE MFT Server and Azure. Just be sure SSL/TLS is also enabled on the Azure side.
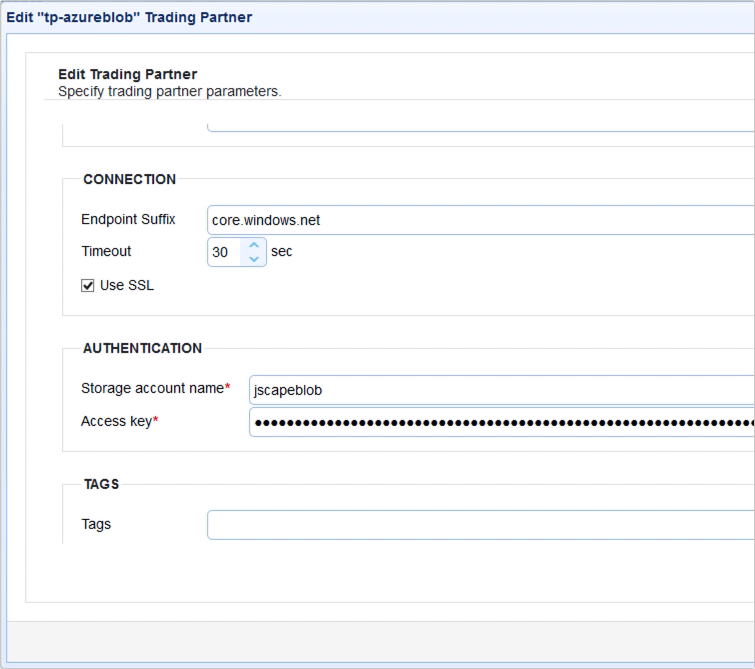
Once your Azure Blob Service trading partner is ready, you may proceed to the Triggers module to set up the trigger responsible for downloading those files.
Click the Add button to add a new trigger.
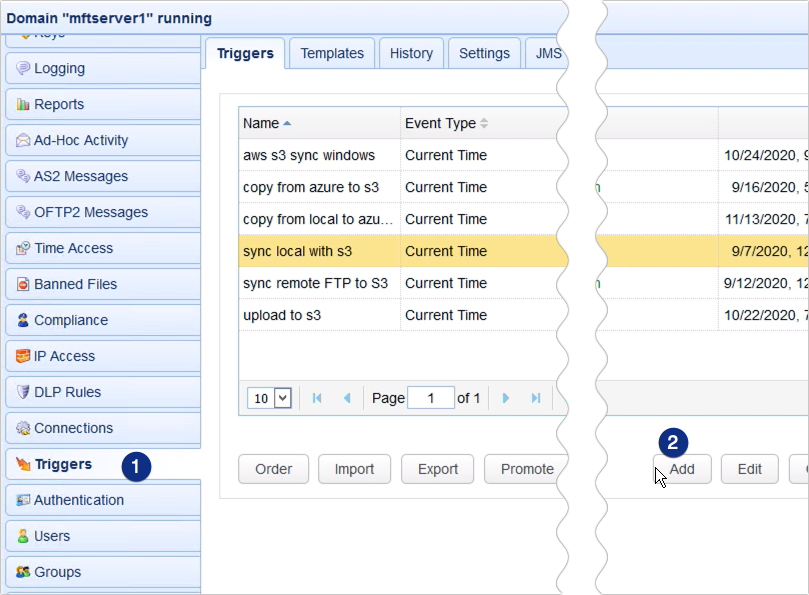
For those who are using JSCAPE MFT Server version 12.1 and higher, you'll be presented with a Trigger Template dialog where you can choose a template that best describes the workflow you're about to automate. Let's leave that blank for now and click OK.
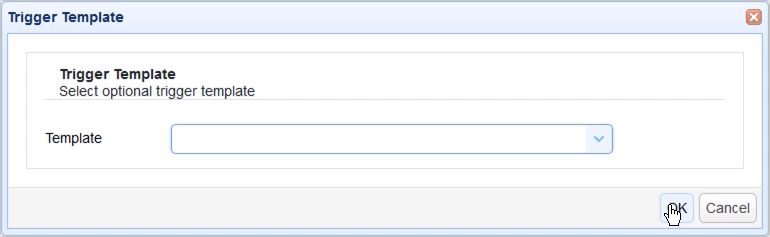
Give this trigger a descriptive name, say, 'download multiple files from azure blob storage'.
Because I want this trigger to fire on a pre-defined schedule, I will select the Current Time event type and click Next to enter the specific time and date parameters in the succeeding screen.
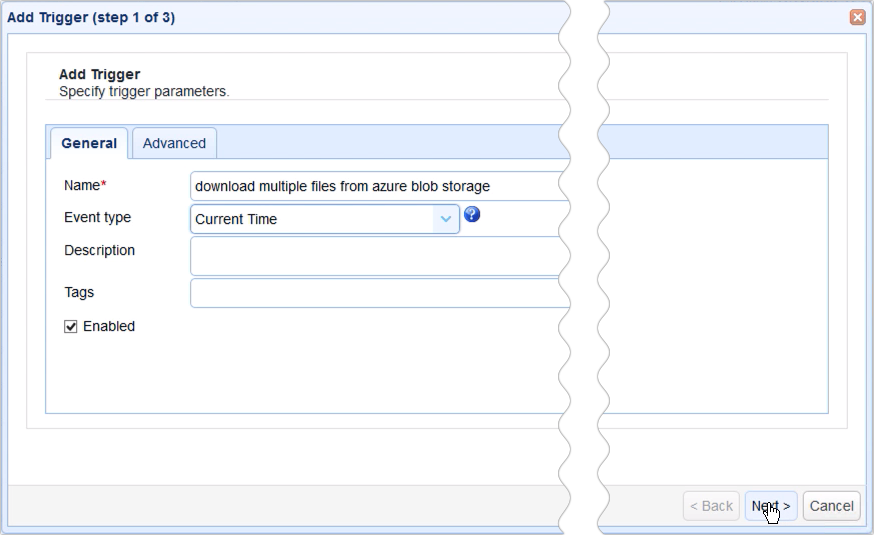
I want this trigger to fire every 19th of the month at 9:05 AM, so I built the expression as shown on the screen.
Recommended read: Introducing the New Trigger Conditions Expression Builder
I then click Next to proceed.
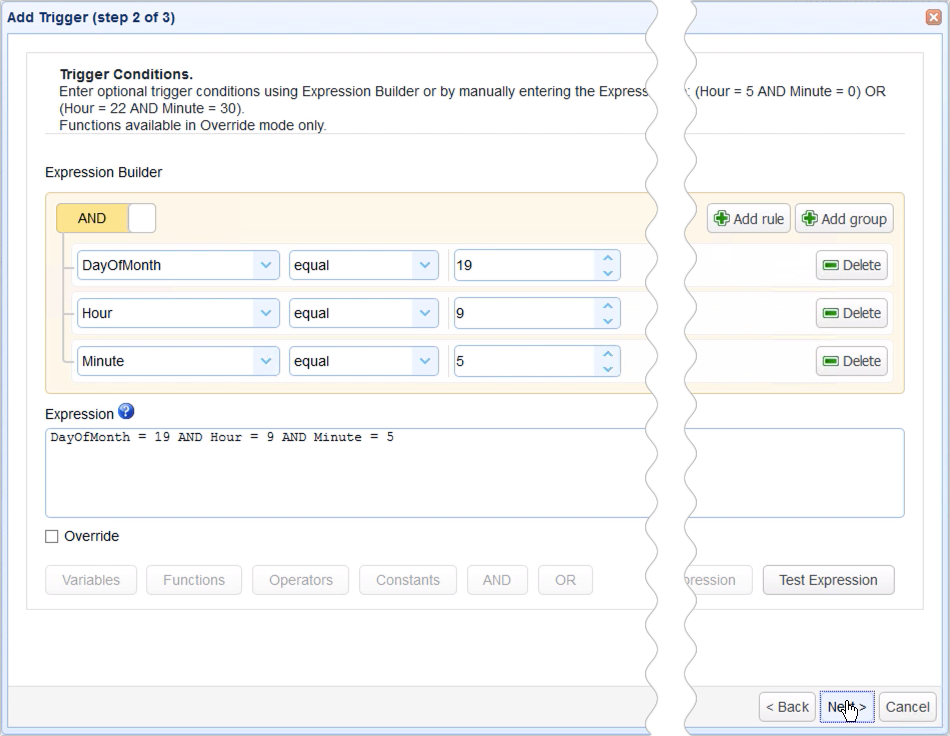
In the next screen, click the Add button to add a new trigger action.
When the Add Action dialog pops up, expand the Action drop-down list and then select Trading Partner Regex File Download. Click OK to proceed.
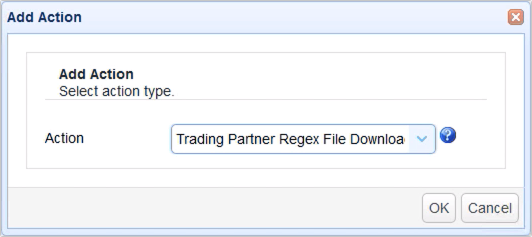
Once you get to the action parameters dialog, start by selecting your Azure Blob trading partner from the Partner drop-down list. In my case, that would be 'tp-azureblob'
Next, enter the name of your Azure Blob container into the Remote Directory field. If you recall, that would be the 'jcpv-test.'
Expand the Expression Type drop-down list and then select either Regular Expression or Wildcard. I'm going to choose Regular Expression for now. In the Regular Expression field, enter the regular expression that would match the files you want to download from your Azure Blob container.
Lastly, specify the Local Directory where those downloaded files are stored.
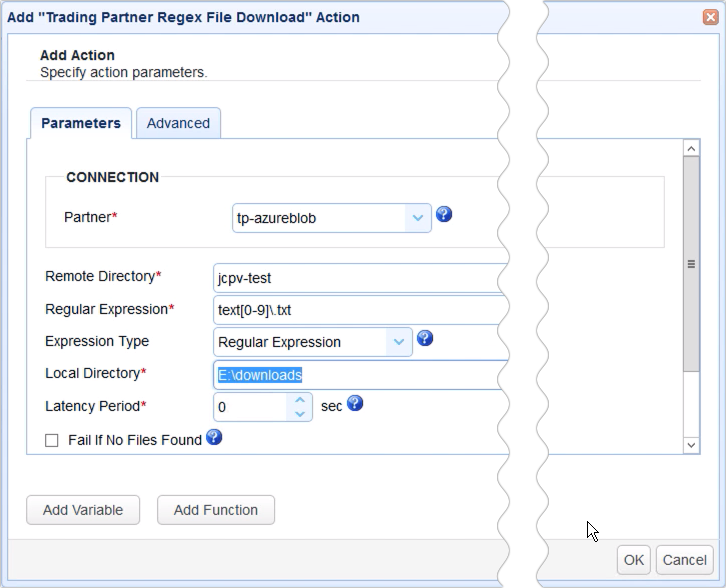
Click OK and then drag an arrow from the Start output of the Workflow node to the Trading Partner Synchronization Action node.
Recommended read: Introducing the Redesigned Trigger Action Workflow
Then click OK to finalize the trigger creation process.
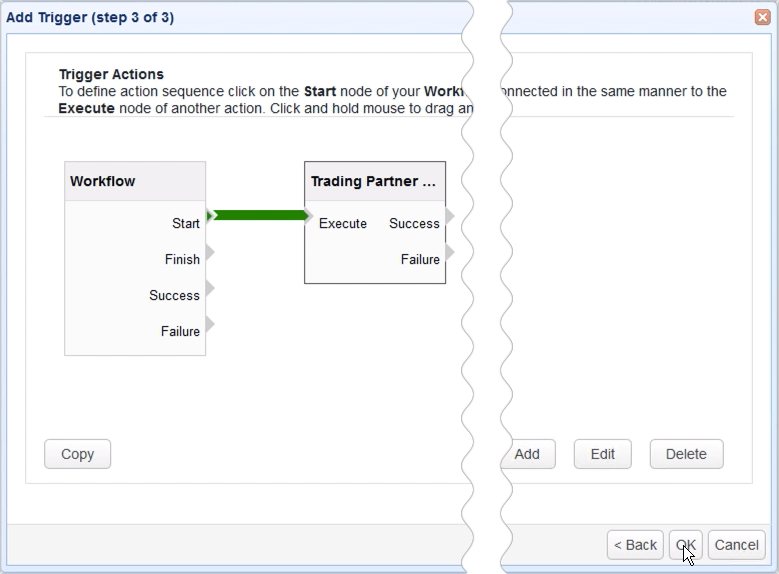
That's it. Now you know how to configure JSCAPE MFT Server so it can download multiple files from Azure Blob Storage.
Try this out
Would you like to try this out yourself? Download the FREE, fully functional Starter Edition of JSCAPE MFT Server now.
Download JSCAPE MFT Server Trial