How to enable anonymous file uploads on your web file transfer server

Not everyone using your web file transfer server needs to have a user account. There can be instances when it's perfectly fine for a user to just carry out an anonymous file upload. Meaning, that user doesn't have to login. This set up can be useful in cases where an outsider just needs to do a one-off upload. We'll show you how to enable that functionality on JSCAPE MFT Server.
Watch the video
Would you prefer to watch a video showing how to enable anonymous file uploads on your web file transfer server? If so, you may play the video below. Otherwise, just skip it if you wish to continue reading.
First, let me show you how an anonymous file upload is typically carried out on the JSCAPE MFT Server web user interface. The user launches a web browser and enters a URL with the format [IP address or hostname]/dropzone/[some string of characters]. That IP address or hostname of course is associated with your web file transfer service. And that URL is the URL of what we call a drop zone.
Once the anonymous user is at a drop zone, that user simply clicks on the upload button...
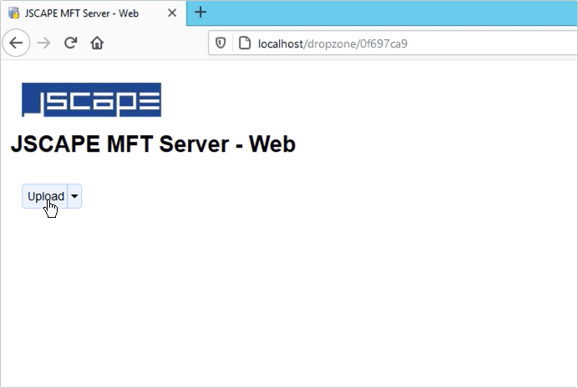
... selects the file to upload ...
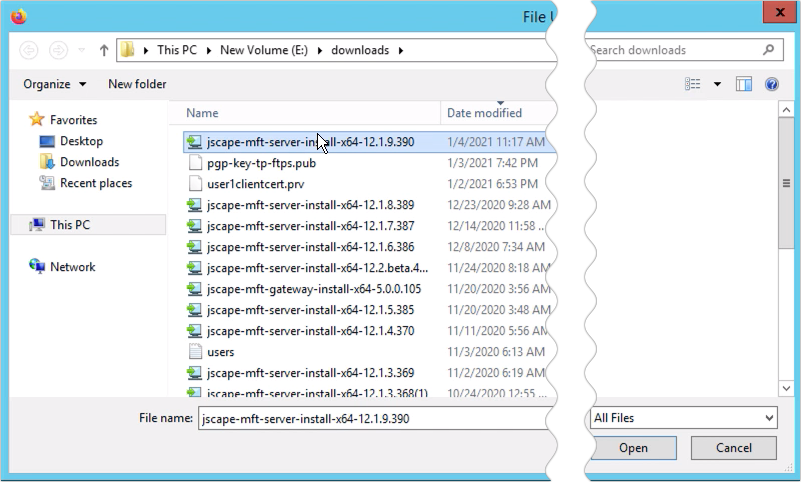
... and then waits for the upload to complete.
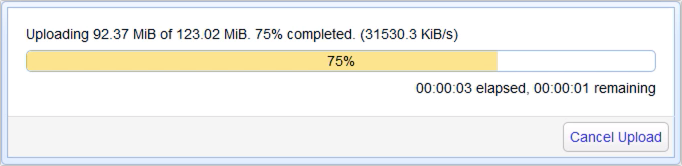
That's all there is to it. No login needed.
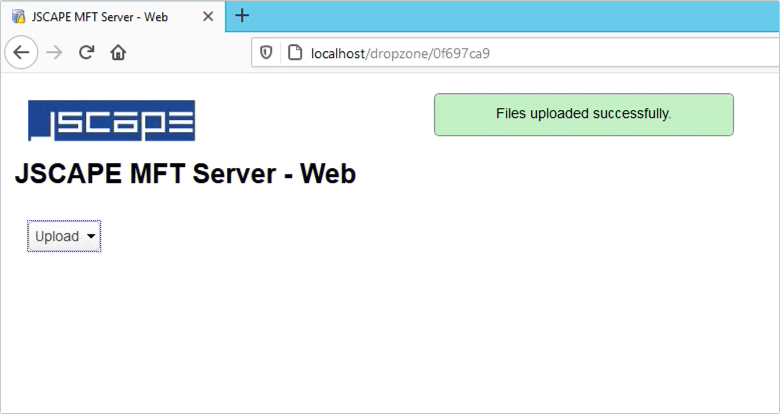
Of course, for that uploaded file to be of any use to your organization, it should have been uploaded to a directory of a registered user on your server. Let's say that user is named 'user1'. So now, if user1 logs in through your web file transfer service's login screen ....
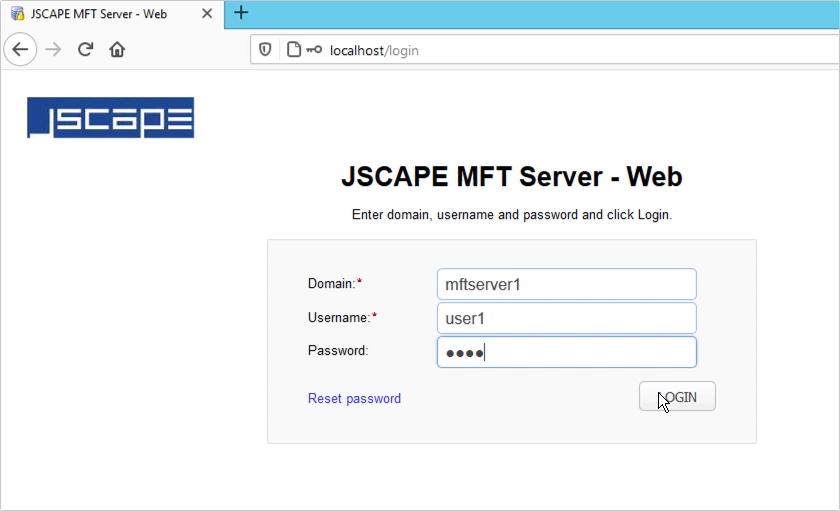
... and navigates to a designated drop zone folder ...
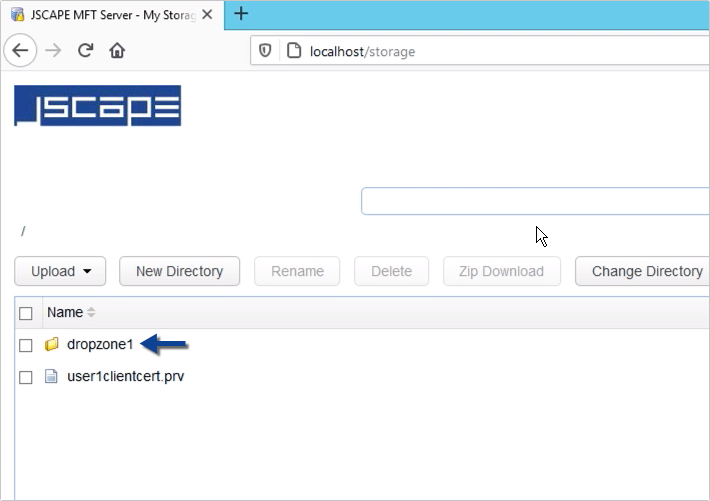
... that user should see the file uploaded by the anonymous user.
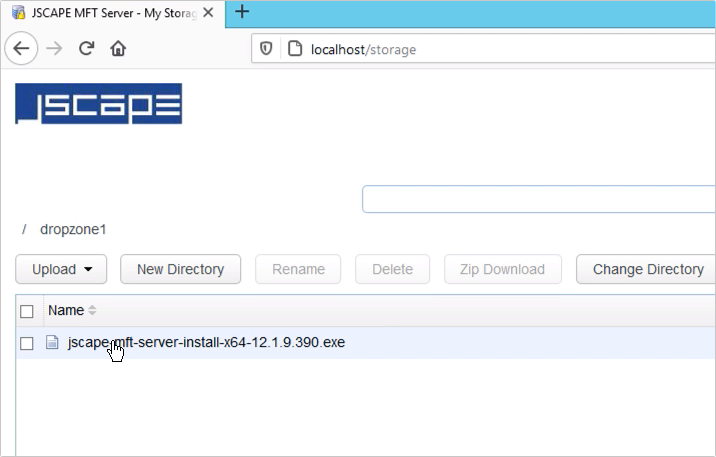
Alright, let's now discuss how you can enable drop zones on JSCAPE MFT Server. Login to your JSCAPE MFT Server instance and navigate into the domain where you want to enable a drop zone. In order for drop zones to work you need to have a web file transfer service up and running. That's either an HTTP or an HTTPS service. If you don't know how to set one up, just click that link.
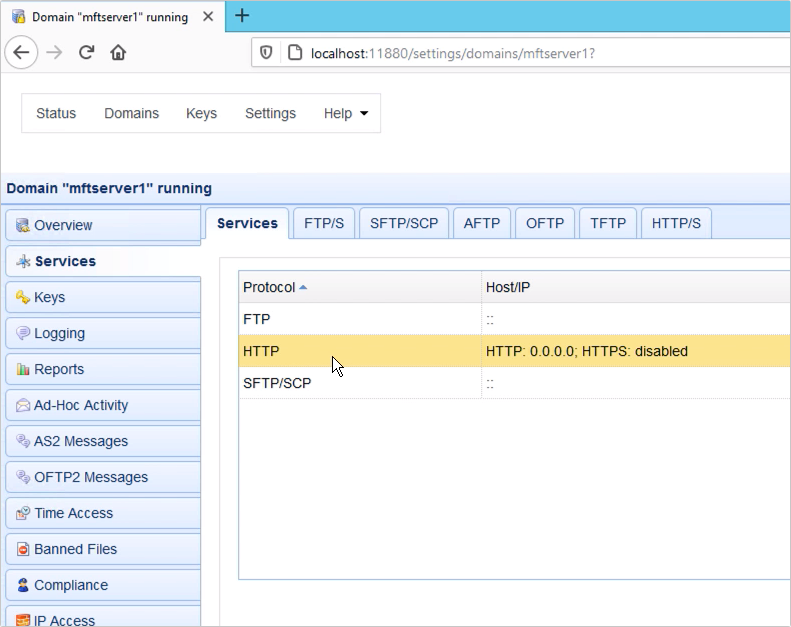
Another thing you'll need is a registered user account. Basically, the drop zone you'll be adding will be mapped to a virtual path owned by this user account. In our case, that user account would be user1.
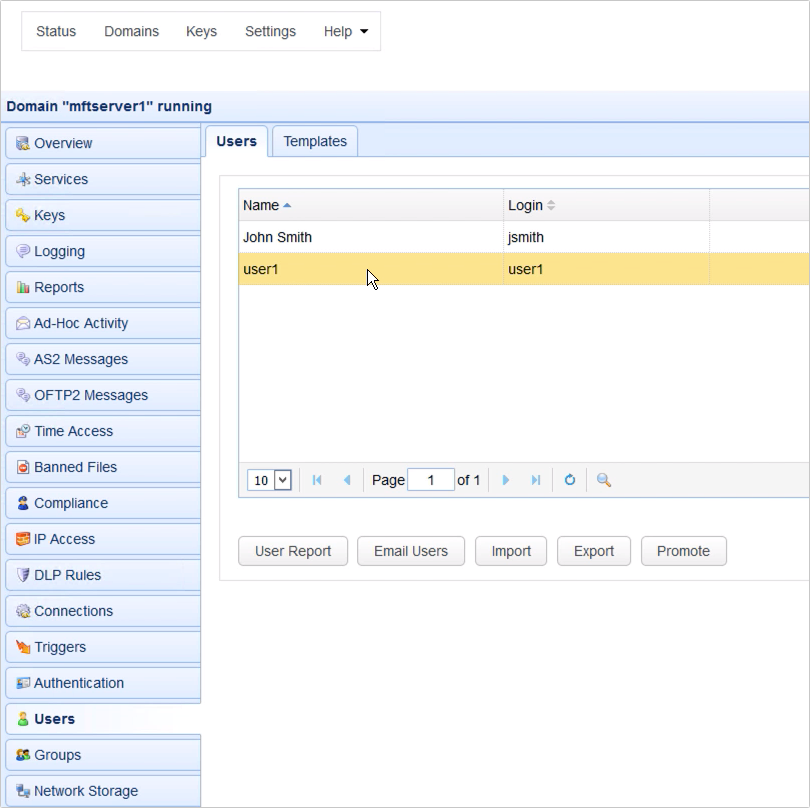
Let's now proceed to create the drop zone. Go to the Drop Zones module and click the Add button.
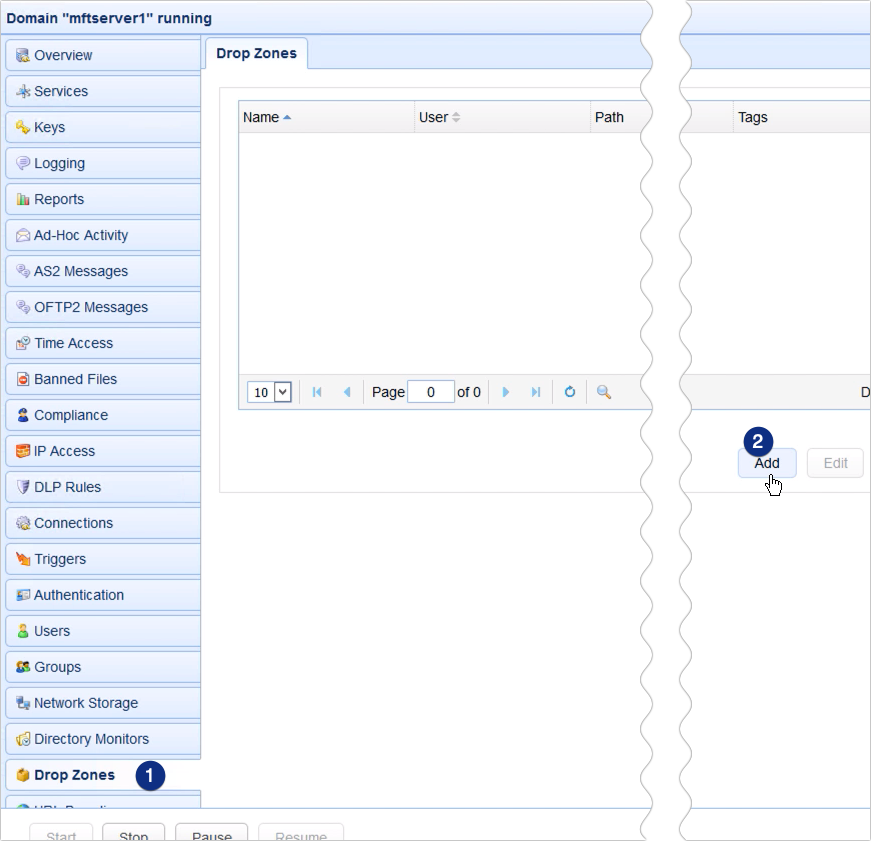
That should launch the Add Drop Zone dialog.
The first thing you need to do is assign a name to this drop zone. In our case, we named it dropzone1. After that, you need to assign a virtual path to this drop zone. This will be the virtual path under the user1 account that will serve as the designated drop zone folder. When an outsider uploads a file anonymously to this drop zone, the registered user (user1) will be able to retrieve the uploaded file from this virtual path.
Lastly, you need to select the user. So, in our case, that would be 'user1'. You may leave all other settings to their defaults for now. What I want you to pay attention to though is the string of characters marked URL. That is the relative URL assigned to this drop zone.
If an anonymous user wants to use this drop zone, all he or she has to do is enter [your web file transfer server's IP address or hostname]/dropzone/0f697ca9. That random string of text, which, in this case, is '0f697ca9', is unique for each drop zone you create.
Click OK to finalize the drop zone creation process.
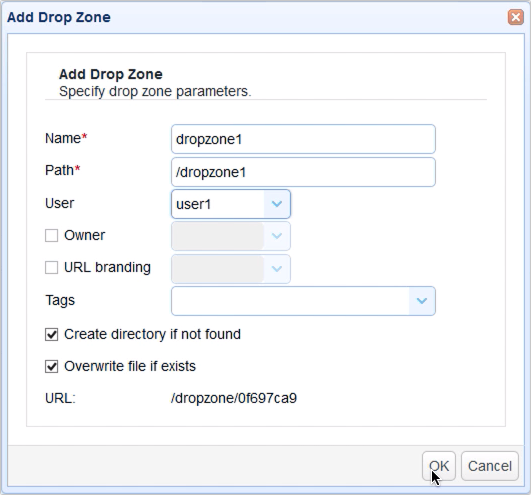
You should then be brought back to the main screen, where you should see your newly created drop zone.
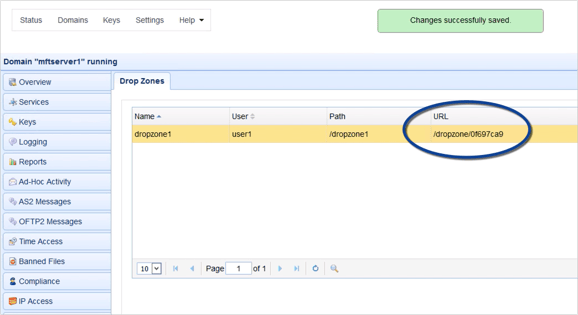
That's it. Now you know how to enable non-registered users to carry out web-based anonymous file uploads to your JSCAPE MFT Server instance.
Try this yourself
Would you like to try this yourself? Request the FREE trial of JSCAPE MFT Server now.
.png?width=2500&height=525&name=FINAL_JSCAPE_CTA_wText_ver2%20(1).png)