How to automatically copy each file downloaded from a remote server
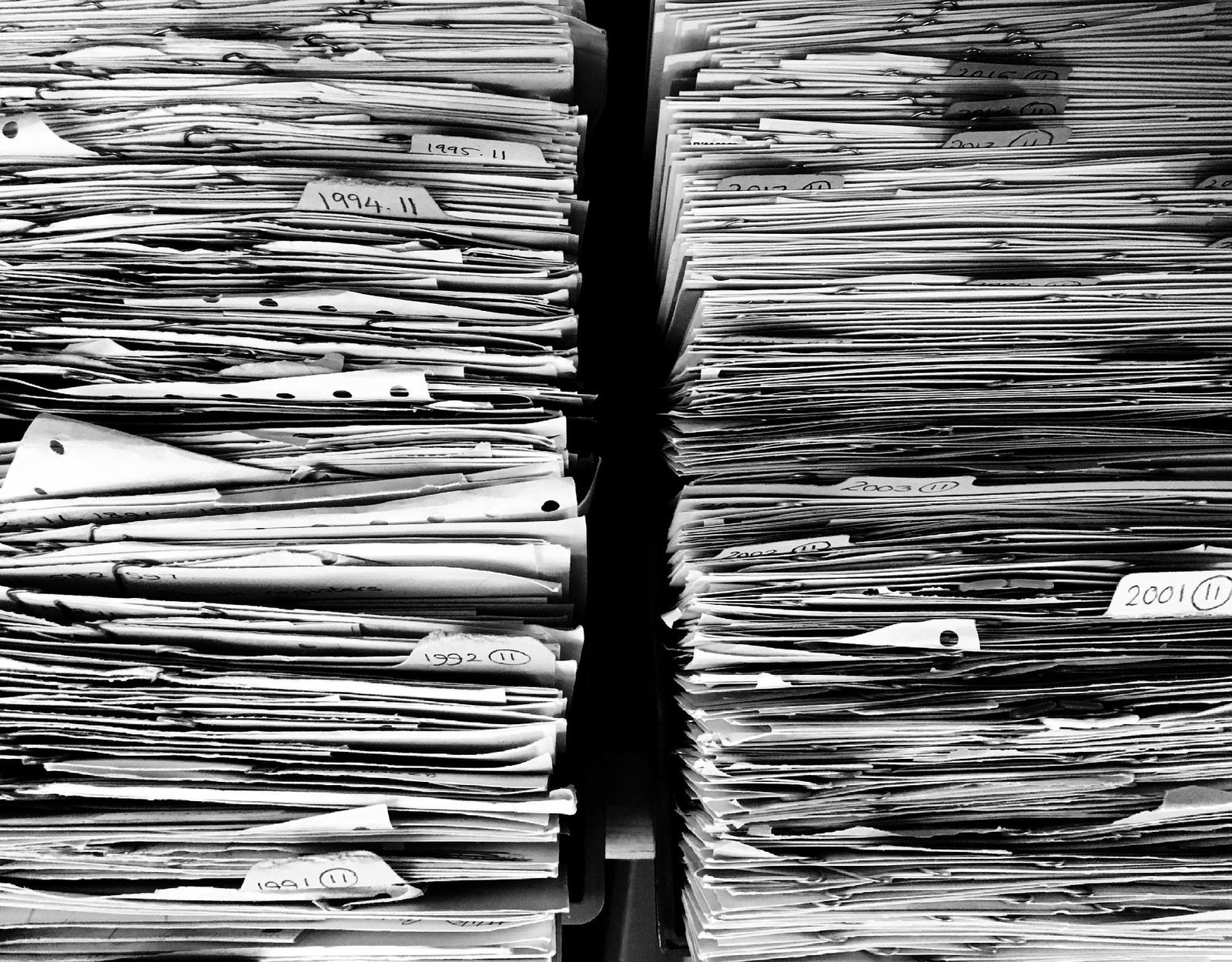
Overview
In this tutorial, we demonstrate how to set up JSCAPE MFT Server to copy each file downloaded from a remote server. If you want to follow these steps locally, we suggest you follow the instructions in the article "Downloading Files Periodically From A Trading Partner" first. This tutorial will only work if you have a separate trigger that performs the download process and that article will help you in that regard.
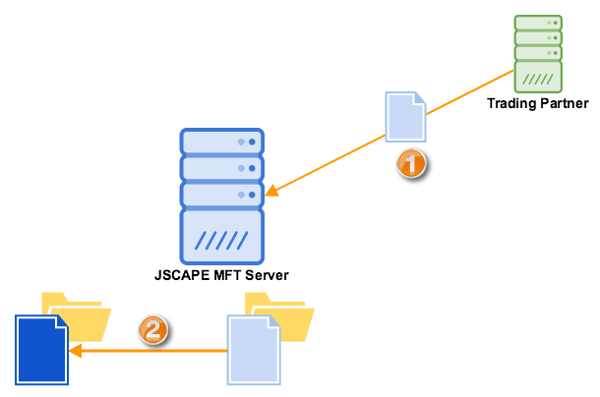
There are a couple of reasons why you might want to copy files downloaded from a remote server. You might want to do it for backup purposes. Or there might be a process that's supposed to grab that copy from a particular folder. There could be a variety of reasons.
Prefer to watch a video version of this article instead? If so, play the video below.
So, to set this up, navigate to the Triggers module and click the Add button.
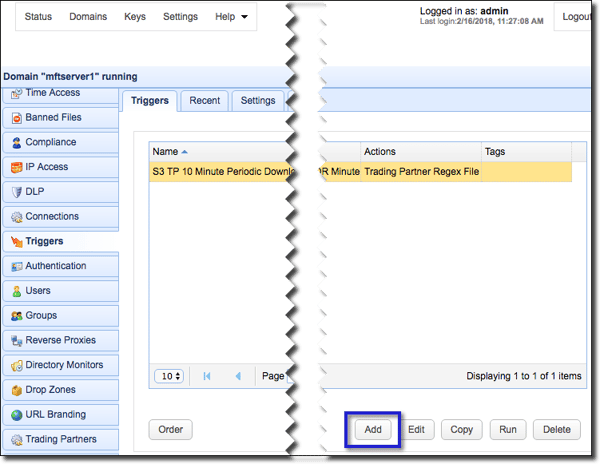
Next, give this trigger a name, say "Copy File Downloaded from S3 TP".
Next, select the External File Download event type. This will enable this trigger to listen to any file download that was initiated by another trigger. Click Next to proceed.
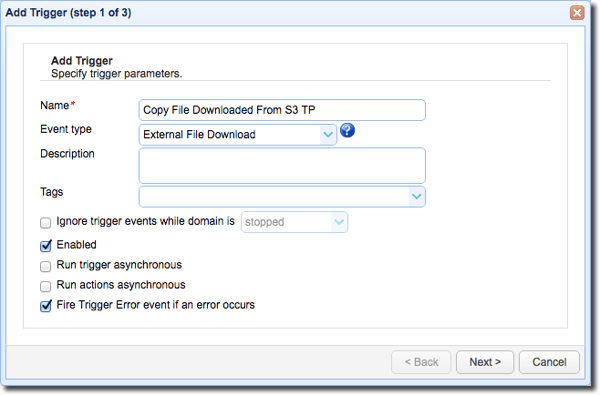
If you have multiple triggers downloading files from remote servers and you want this trigger to respond only to those downloads originating from a particular server, you will want to specify that in the trigger conditions box likeso:
ServerIP = "200.200.200.200"
You can also specify other properties like the local filename of the downloaded file (Name), the server port from which the file was downloaded (ServerPort), and many others, by clicking the Variables button.
Once you're done with the trigger conditions, click the Nextbutton.
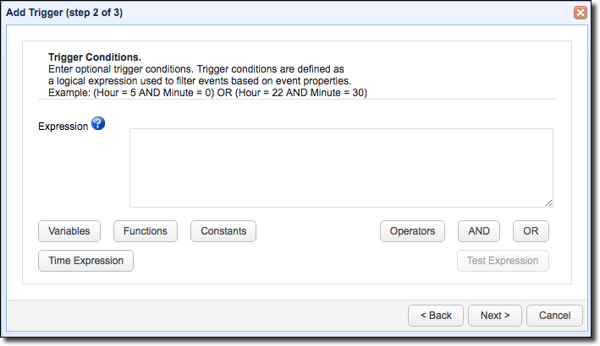
We're now ready to add the trigger action that would copy each downloaded file to a local folder
Click the Add button.
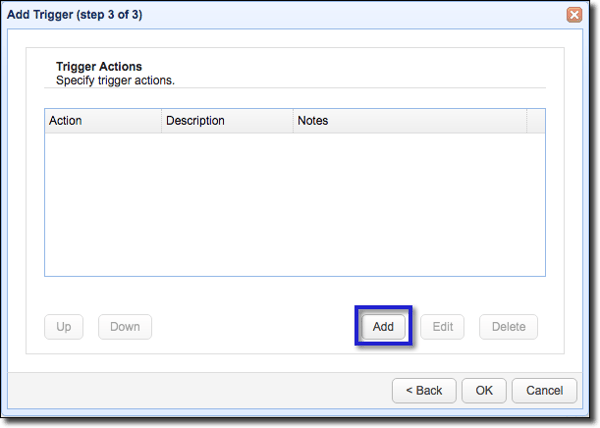
and then select the Copy File trigger action.
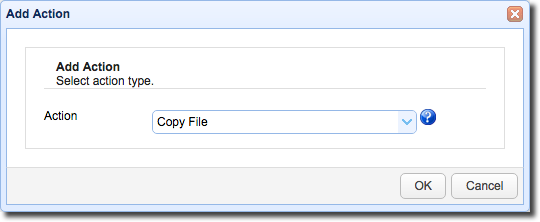
To tell MFT Server that it's supposed to copy the recently download file, use the %File% variable. This variable holds the local path of the downloaded file.
Lastly, specify the path of the Destination Directory. This is the directory where the file will be copied to.
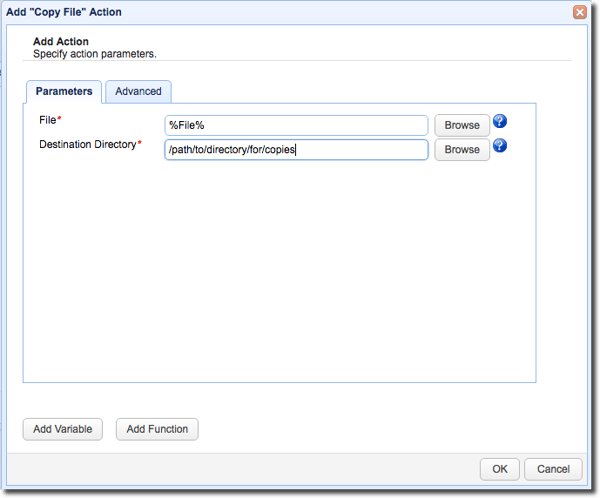
After clicking the OK buttons, you should then be brought back to the main screen where you'll see the newly created trigger.
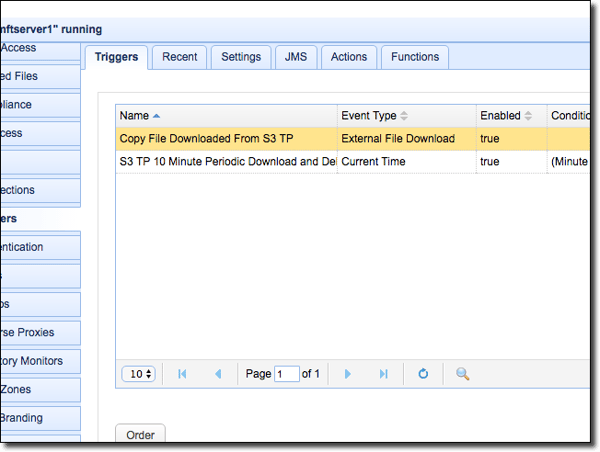
That's it. Now you know how to configure MFT Server to automatically copy files downloaded from a remote server.
Want to try this out? Download the free, fully-functional JSCAPE MFT Server Starter Edition.
Download JSCAPE MFT Server