How to migrate the JSCAPE MFT server between windows hosts
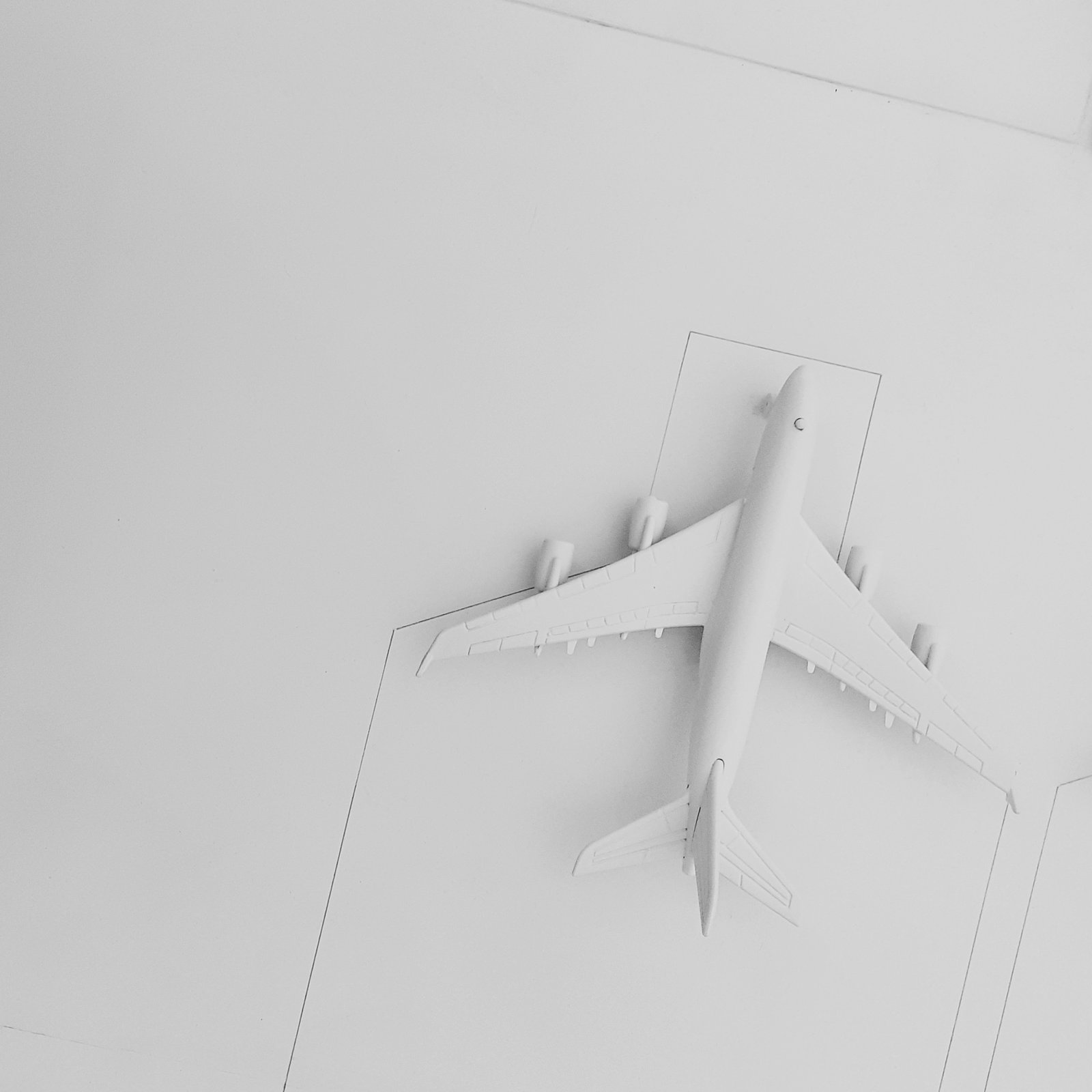
Some of the most common questions we get at our Help Desk revolves around how to migrate an existing JSCAPE MFT Server instance from one host to another. One of the easiest ways to do that is by using the Failover Synchronization module. In this post, we're going to use that feature to demonstrate a migration from a Windows host to another Windows host.
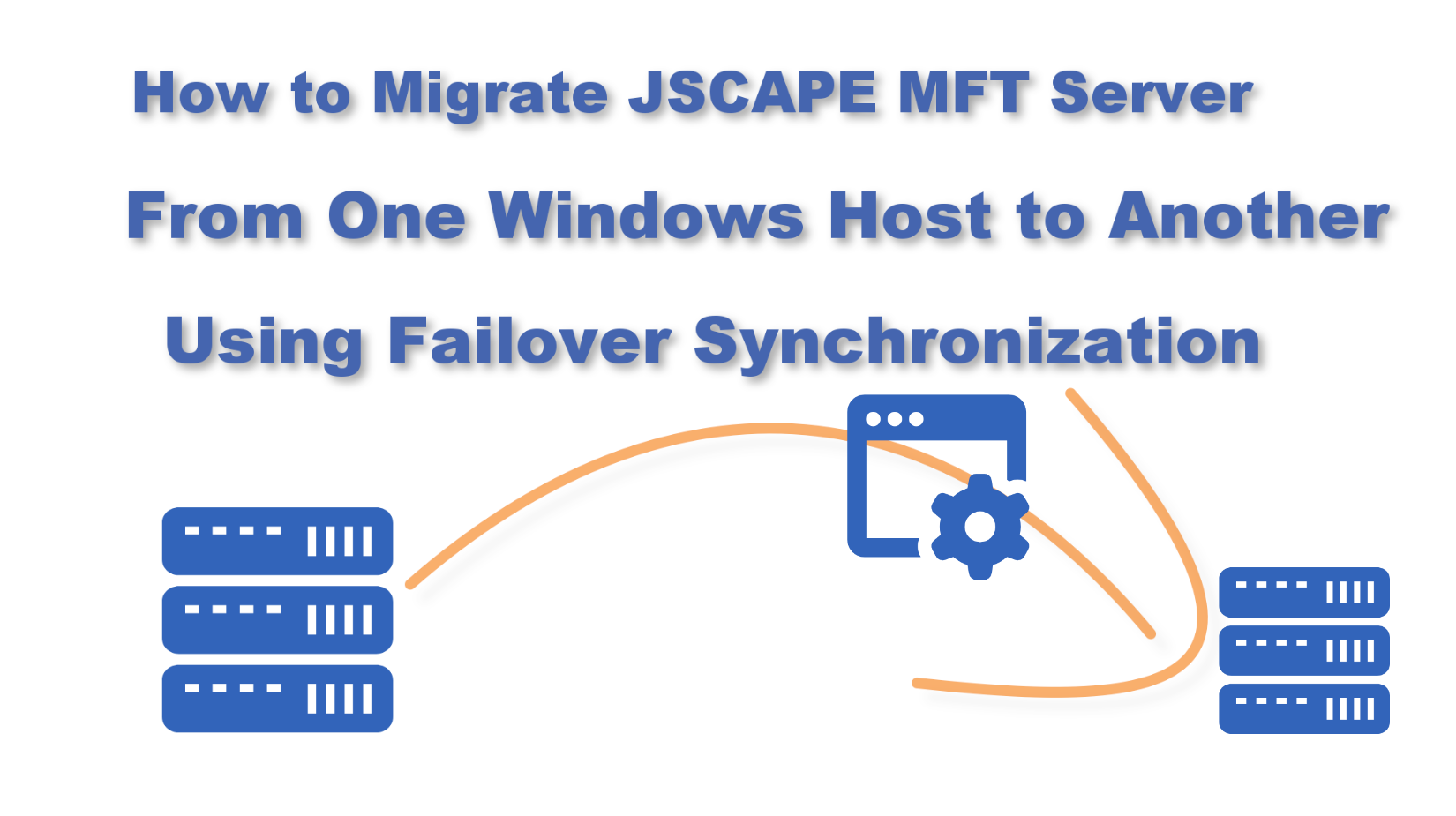
Note: Before you proceed with any MFT Server migration process, make sure you obtain a license file for your new installation. You can obtain that license by filing a request at the Help Desk.
Watch the video
Would you prefer to watch a video version of this tutorial instead? You can play the video below. Otherwise, just skip it if you wish to continue reading.
This method works if you're using the embedded H2 database for storing your server configuration data. If you're using an external RDBMS like MySQL, Oracle, or MS SQL Server, it's much easier to simply point the new host to the RDBMS as if you're adding a node to an HA cluster. But that's for another tutorial.
[This is on the old Windows host]
Alright. Let's assume you're currently in your old Windows host. First, you'll want to login to your current JSCAPE MFT Server instance.
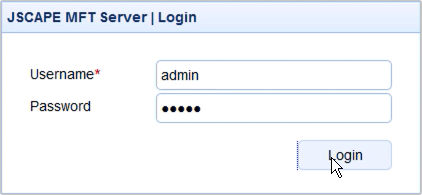
Check the version number of your current MFT Server instance. It's important to make sure that the version number of the MFT Server instance you'll be installing on the new host is exactly the same as this version. For example, our version here is 12.0.17.360. So, the version we're going to install on our new Windows host should also be v 12.0.17.360.
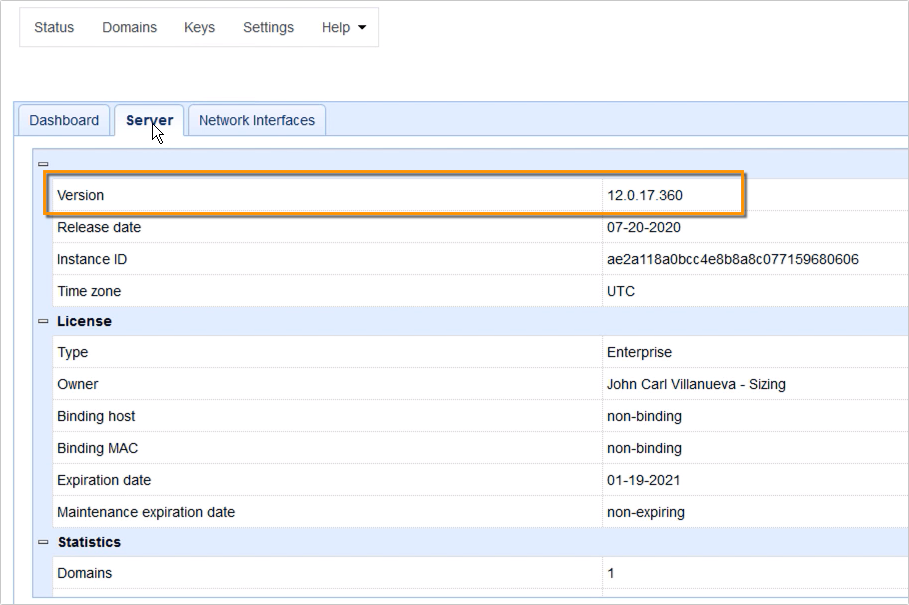
Next, let's look around our current installation just to get an overview of what we have in here.
So, here, I have a couple of services...
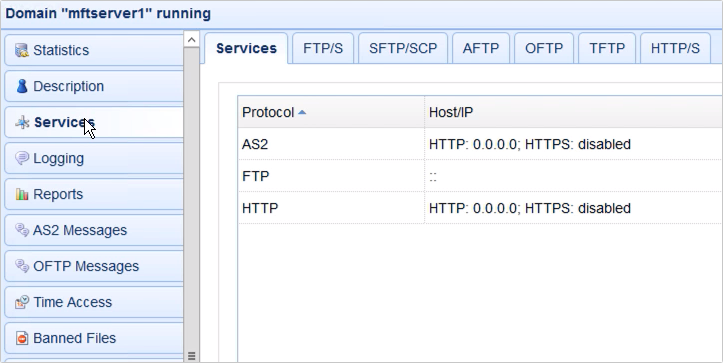
A few triggers...
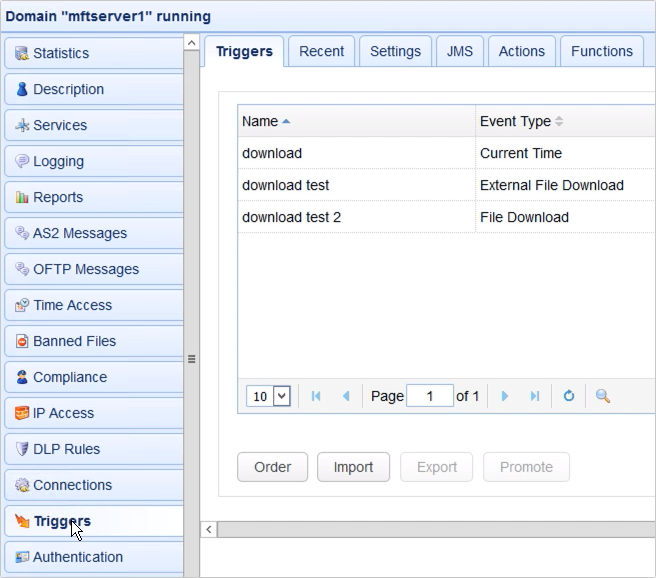
A couple of users...
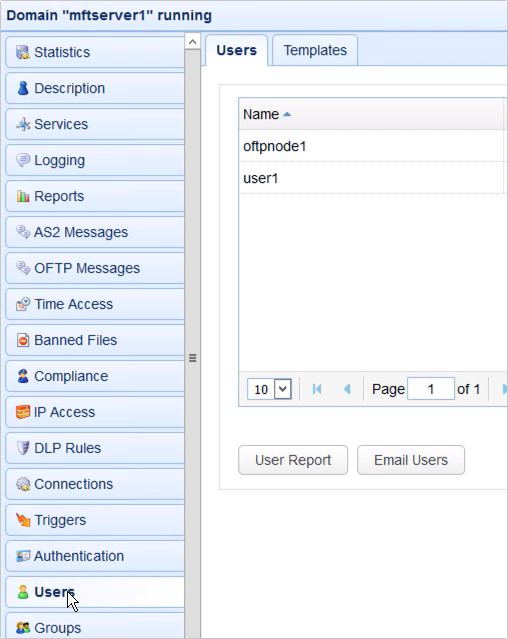
a couple of network storage objects...
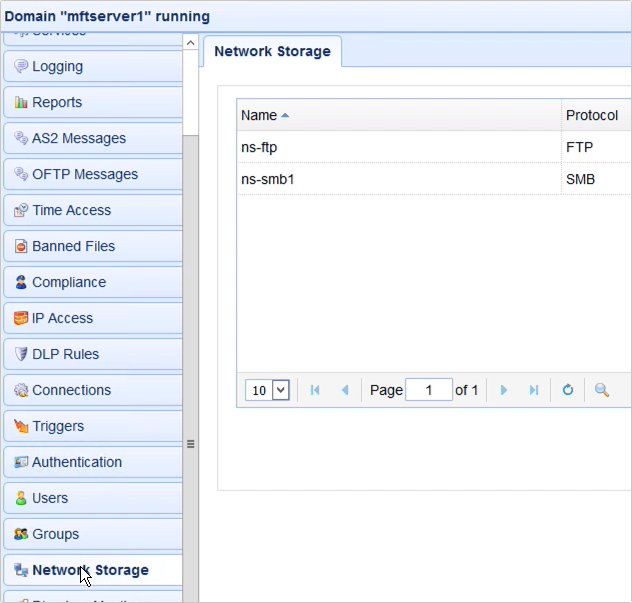
some trading partners, and so on.
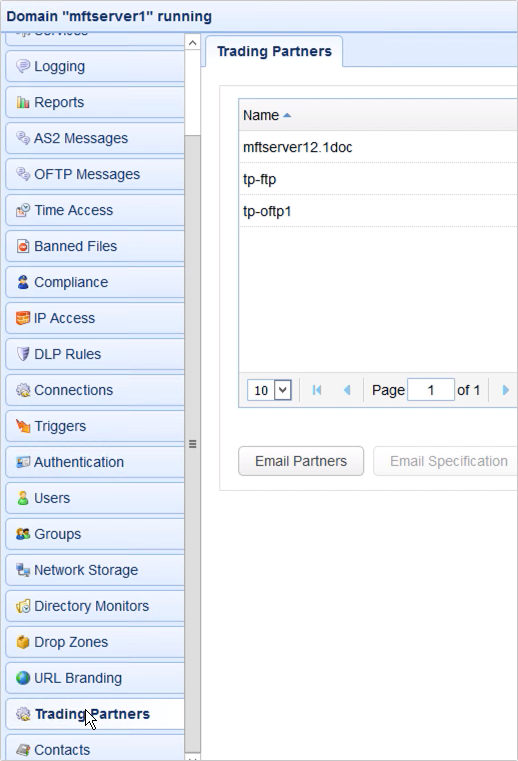
This is just so I have something to compare with once I'm done doing the migration.
[This is on the new Windows host]
Ok. Time to move on to our new Windows host.
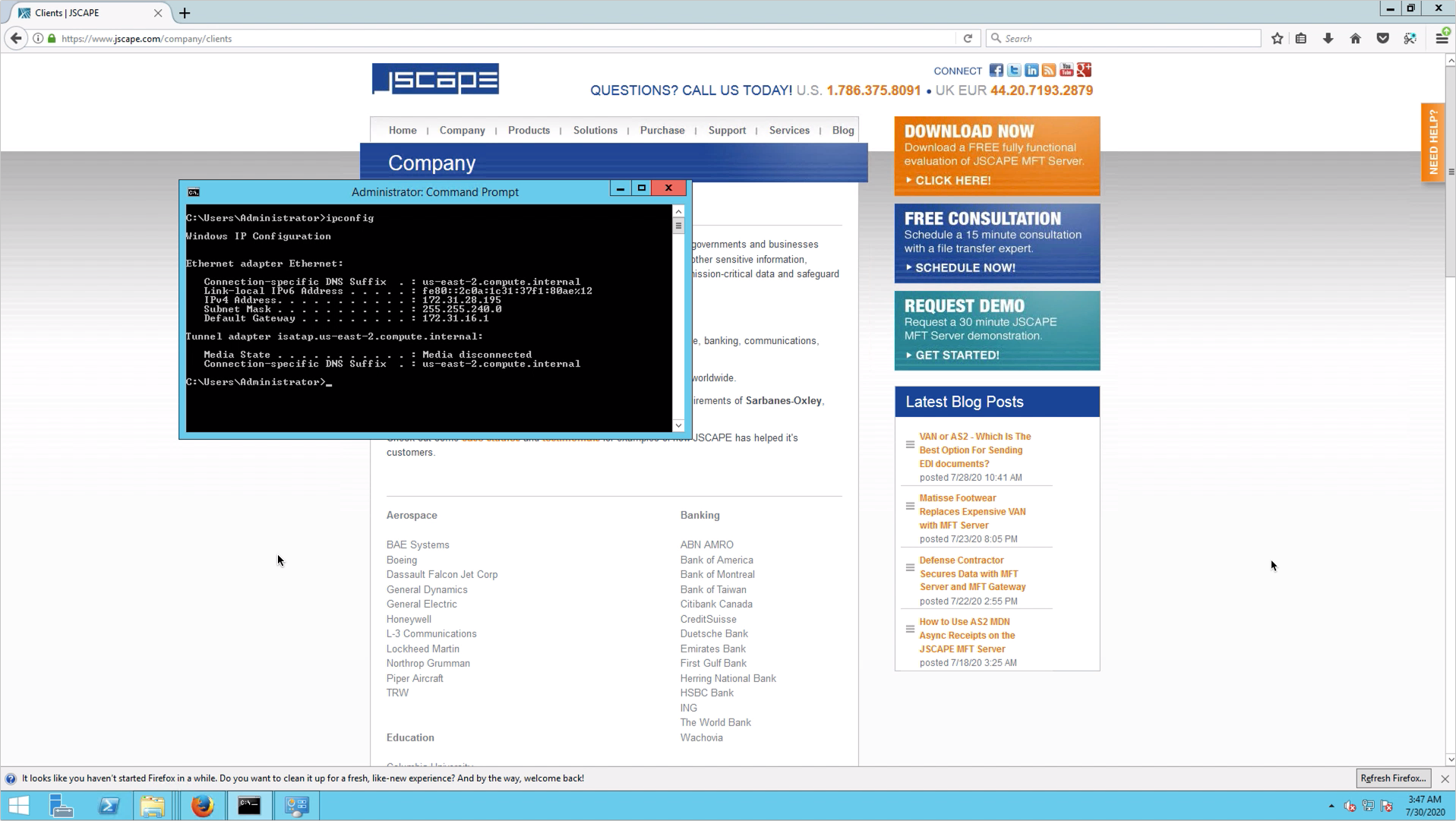
You'll need to check the IP address of your new Windows host. You'll need to enter IP address when you set up the failover synchronization operation back in your old installation.
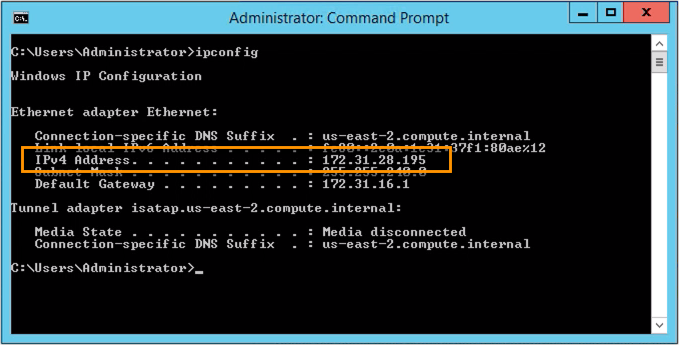
After taking note of the IP address, you may then proceed to install JSCAPE MFT Server on this new Windows host. Remember, the version of your installer should be exactly the same as the version of your old JSCAPE MFT Server instance. In our case, that would be 12.0.17.360.
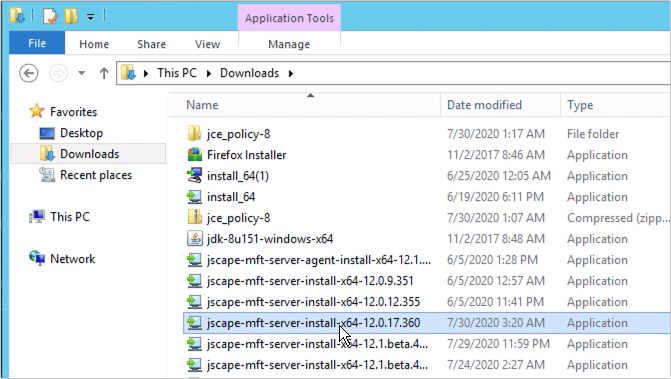
Just double-click the installer and follow the instructions in the setup wizard.
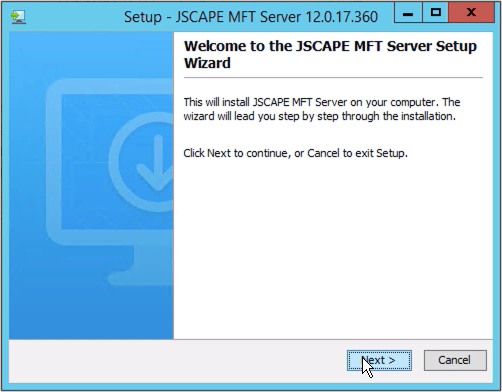
... take note of the administrative login credentials you entered during the installation process.
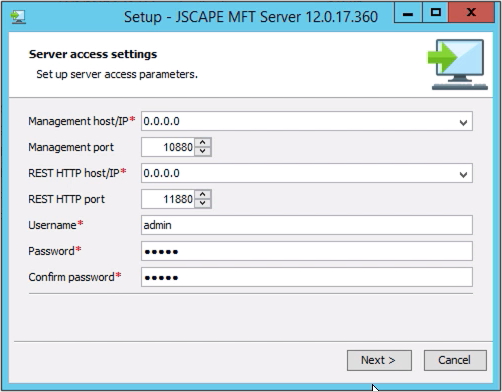
...
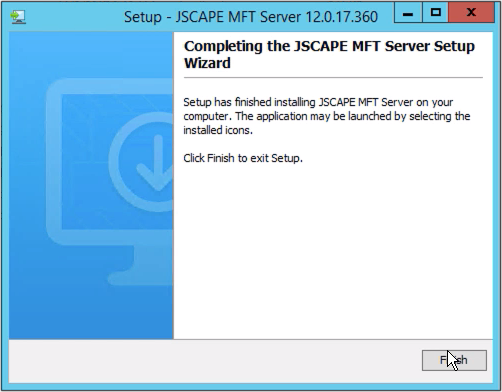
Once you're done with the installation process, you'll probably want to fire up a browser and see if the web administrative interface loads up. That will tell you that the installation succeeded.
Now, if you login,
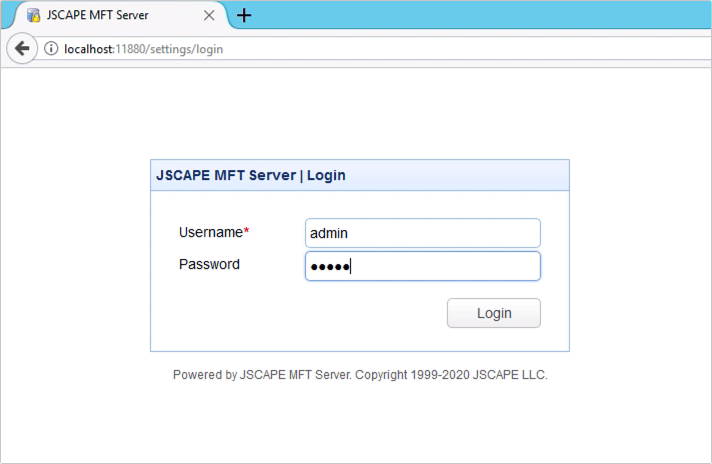
... you should of course see that this new installation doesn't have any domain yet — or any non-default setting for that matter.
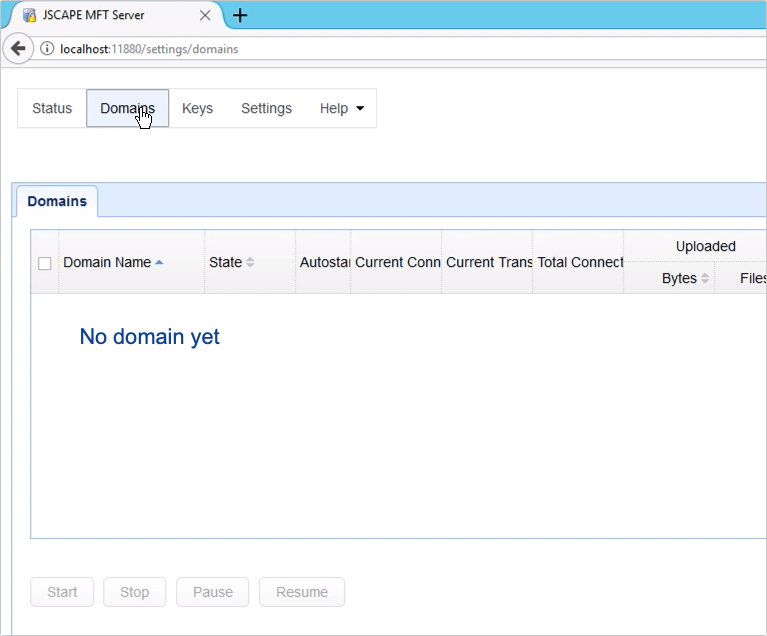
Let's go back to our old Windows host so we can start populating that with the settings of our old MFT Server instance.
[This is on the old Windows host]
Once you get back to your old JSCAPE MFT Server instance, you'll want to navigate to Settings > Failover.
Fill up the host/IP field with the IP address of your new Windows host.
Next, fill up the Username and Password fields with the administrative login credentials you entered when you installed the new JSCAPE MFT Server instance.
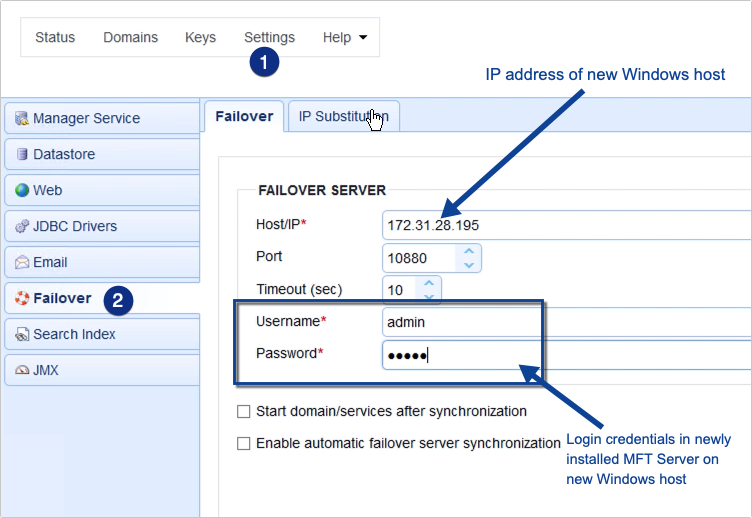
In some cases, this is all you'll need to do before initiating the synchronization process. However, if you're using a specific IP address for your file transfer services in this old JSCAPE MFT Server instance and not the catch-all IP address of 0.0.0.0, you should go to the IP Substitution tab to configure the settings there.
If you scroll back up this article, you'll notice that I used 0.0.0.0 in my Services module. So I really don't need to change anything. But in case you do need to perform some IP substitutions, let me just show you how it's done.
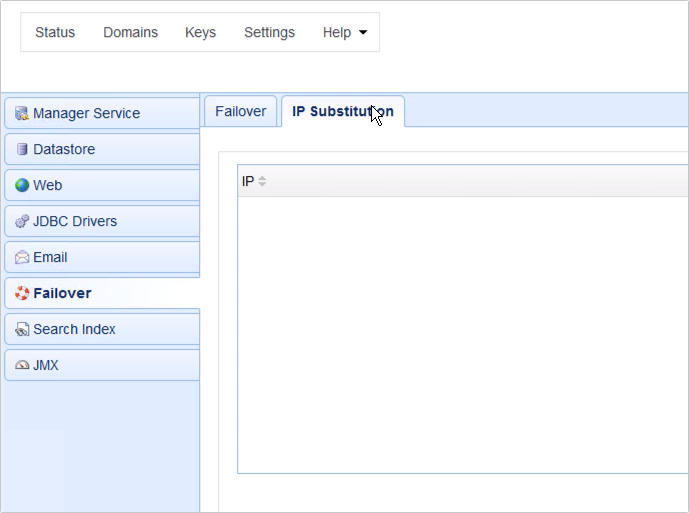
Basically, all you'll need to do is go to the IP Substitution tab, click the Add button, and enter
- the IP address you're using for this JSCAPE MFT Server instance in the first field, and
- the IP address you want to use for your new JSCAPE MFT Server instance in the second field.
Once you're done, click OK. Again, I'm just going to cancel this because I'm just using 0.0.0.0 on my file transfer services.
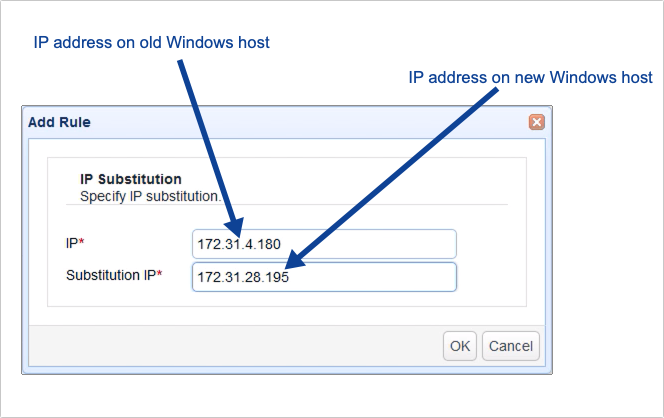
Now, go back to the Failover tab and click Apply.
You're now ready to commence synchronization. Click the Synchronize State button to proceed. In some cases, especially if your current server has a lot of settings or you're experiencing high latency between this server and the new one, you'll want to increase the timeout setting.
If all goes well, you should be able to synchronize this server with your new server. Everything will be copied — your users, triggers, trading partners, network storage objects, and so on.
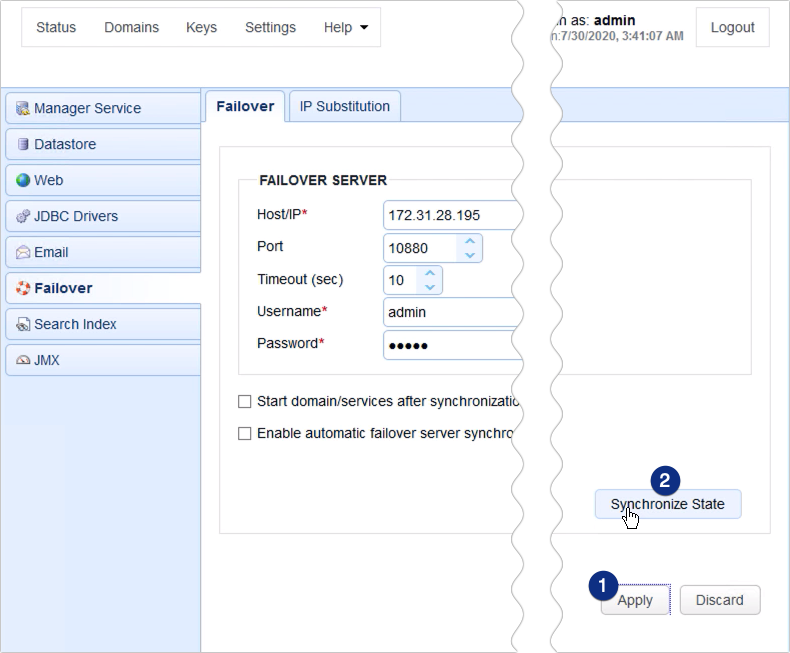
You'll know that the synchronization has completed once you see the 'Synchronization complete' message pop-out at the top of your screen.
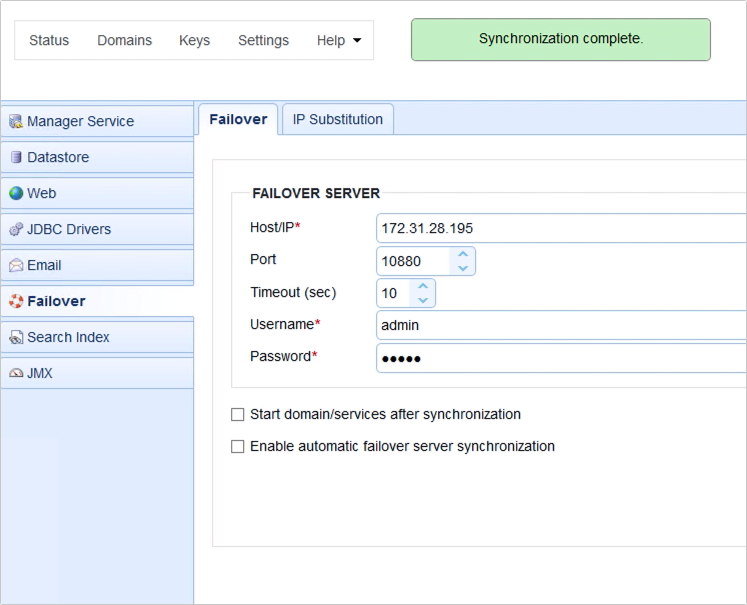
[This is on the new Windows host]
You may now verify by going back to your new Windows host and logging into your new JSCAPE MFT Server instance.
Your domain(s) will likely be stopped yet, unless you selected the 'Start domain/services after synchronization' in the Failover Synchronization module.
At this point, your new MFT Server instance will still be running in 'evaluation mode'. That means, some of your domains, triggers, users, and trading partners will be missing due to the limitations of this mode. To bring them back, just install the license provided for this new JSCAPE MFT Server instance.
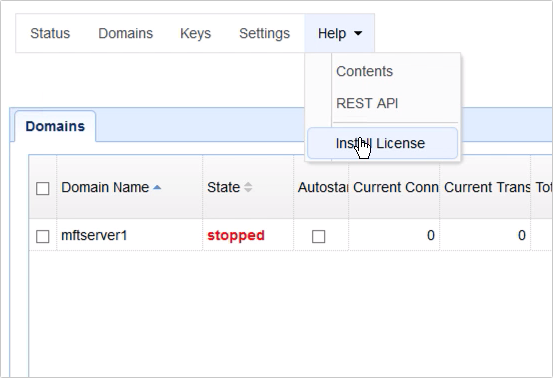
You'll know the license imported successfully once you see a corresponding message at the top of your screen.
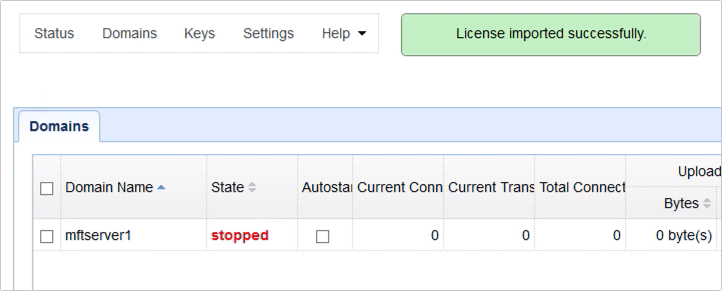
You may double-check by going to the Server tab and then see if the information posted in the License section matches the details for the license you requested.
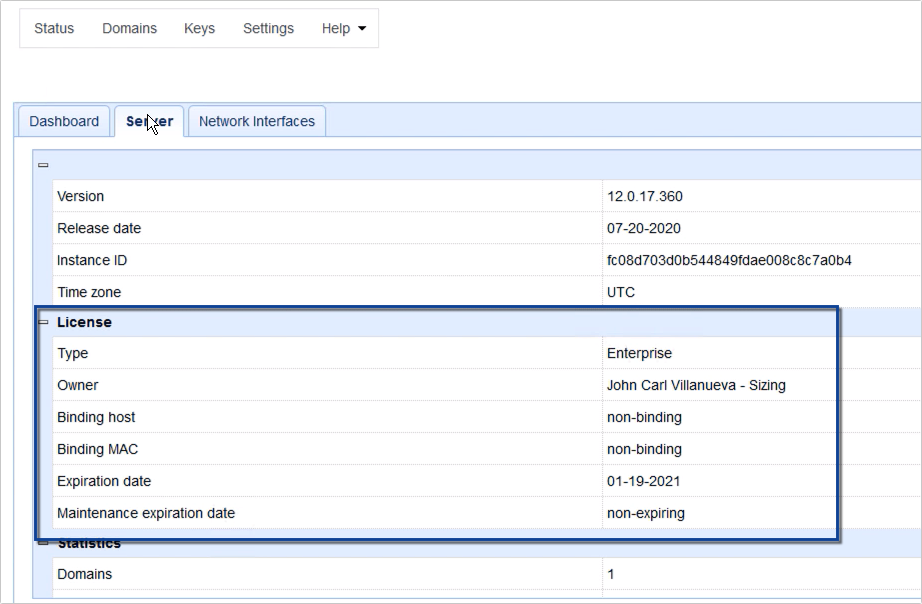
If everything looks good and you're ready test this MFT Server instance, you can go to the Domains module, click the domain you want to activate, and then click Start. Just be sure you don't connect this to the Internet until after you've stopped your old MFT Server instance. Otherwise, you could encounter some conflicts.
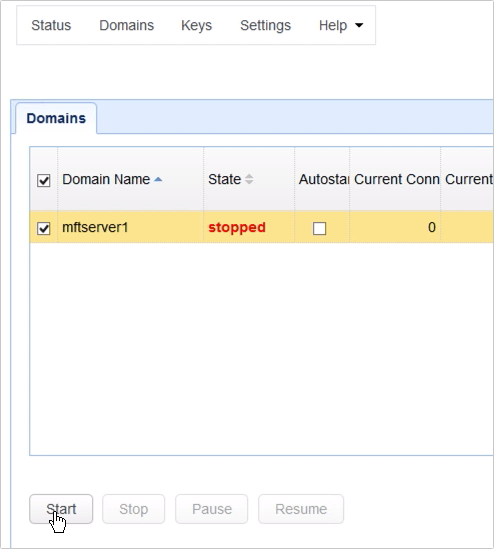
Before we end this discussion, let me just show you first the settings that have been copied from the old MFT Server instance to this new MFT Server instance.
We have the same services...
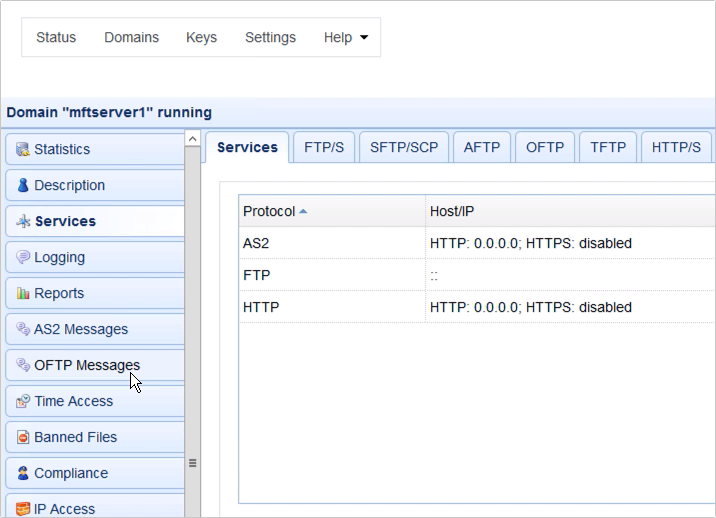
The same users...
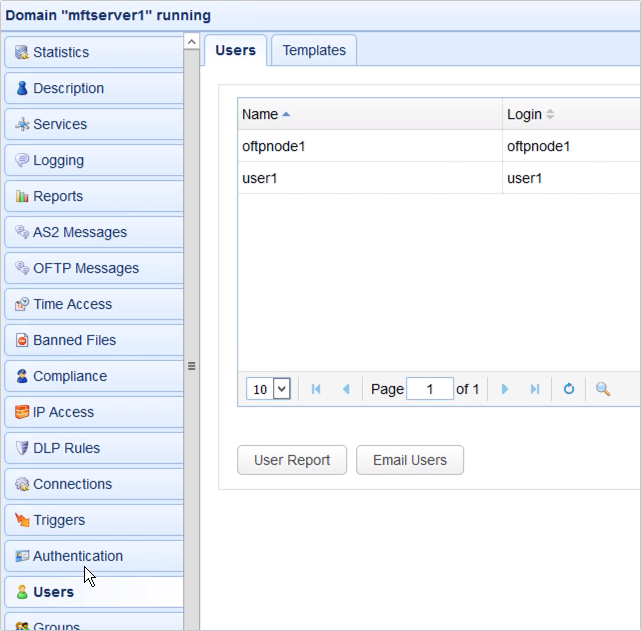
Same triggers, and so on...
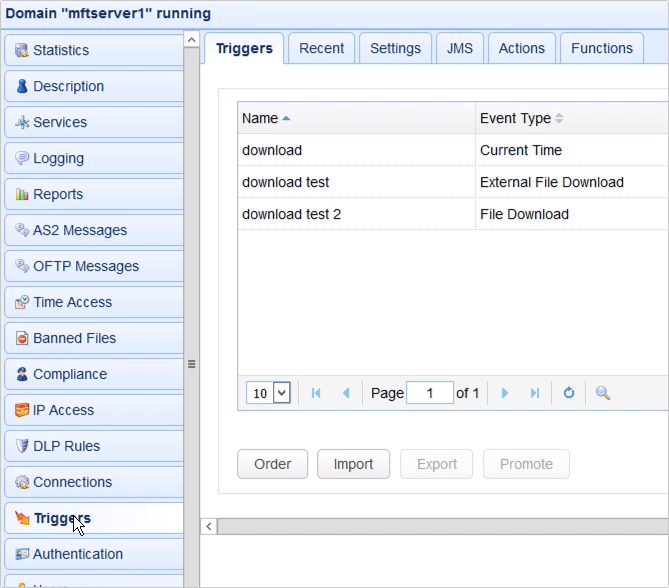
That's it! Now you know how to migrate your JSCAPE MFT Server instance from one Windows host to another using the Failover Synchronization module.
Try this out
Would you like to try this out yourself in a test environment? Download the FREE, Starter Edition of JSCAPE MFT Server now.
Related content
Setting Up A MFT Server HA Cluster With A Shared RDBMS As Global Datastore
Simplifying MFT Server Clustering and High Availability Through Global Datastores
[video] Migrating MFT Server Config Data from the H2 DB to a MySQL DB
[video] Acquiring MFT Server Configuration Data from an Existing Datastore in MySQL