How To Do an iPad or iPhone File Transfer

Overview
In this tutorial, I'll show you how to carry out file transfers between an iPhone or iPad and JSCAPE MFT Server. This capability is ideal for organizations who have adopted some form of BYOD policy and want to establish secure backups and file transfers between iOS mobile devices and a company-owned server.
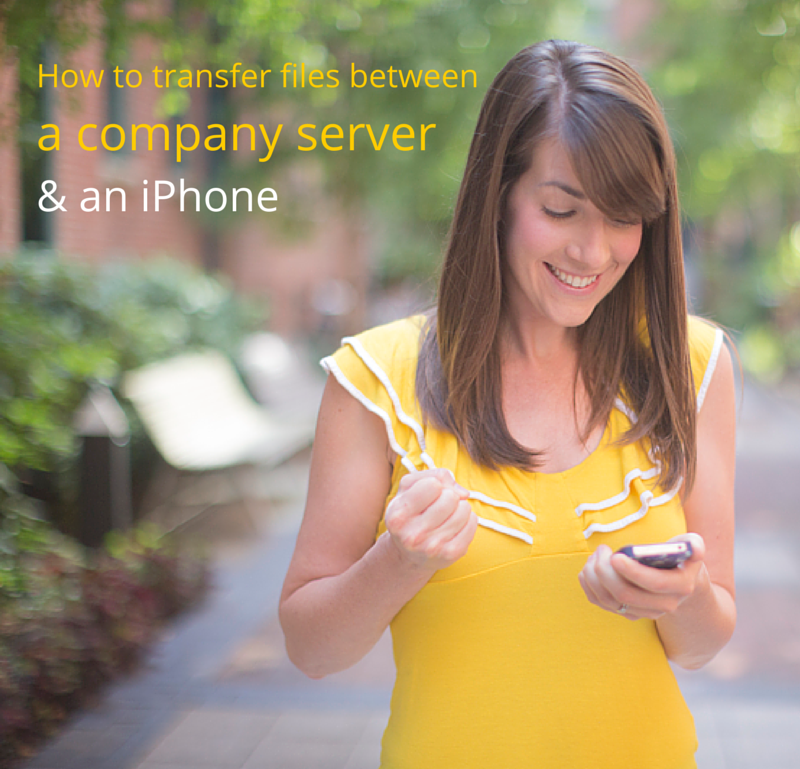
To follow this tutorial, you would need to have a working installation of JSCAPE MFT Server and at least one iOS device (iPhone or iPad) running JSCAPE's iOS File Transfer Client. This mobile app will allow you to transfer, manage, view and share files with a highly secure managed file transfer server. This is much safer than sharing files through commonly used cloud-based file sharing services. Read the article "How Secure Mobile File Storage & Sharing Refines Your BYOD Strategy" to understand why.
Still don't have the client? Just go to the App Store, search "jscape", and download the app!
Setting up the server
JSCAPE MFT Server can readily support file transfers from/to Android and iOS devices. All that's needed is to enable an HTTP or HTTPS service.
You can do that by navigating into a domain, selecting the Services node, and clicking the Add button.
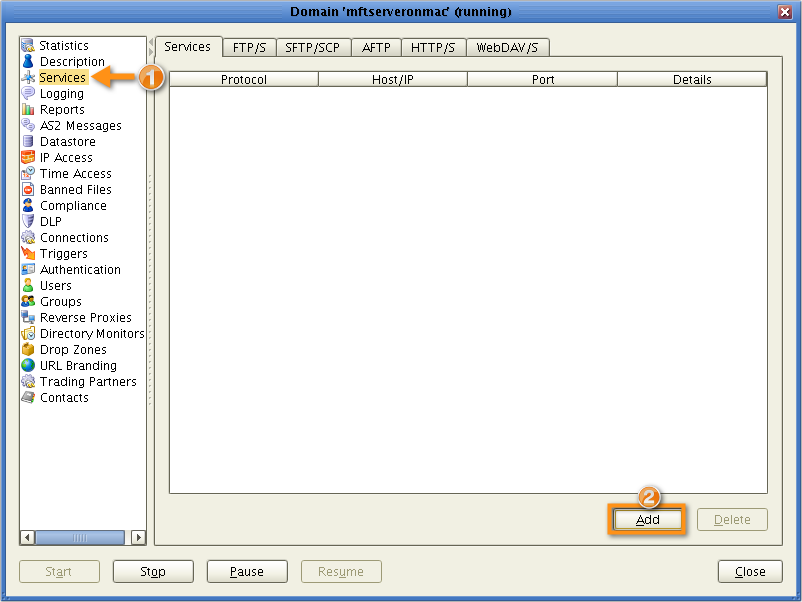
Take note of the domain's name. You'll need that when you start connecting from an iOS device. In this example, the domain name is "mftserveronmac".
Next, select HTTP/S from the Protocol drop-down list and then click OK.
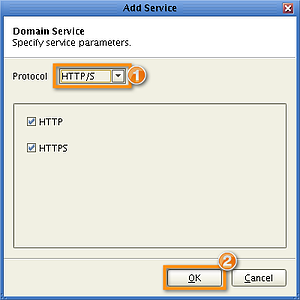
You should now see the newly added HTTP/S service in your list of Services.
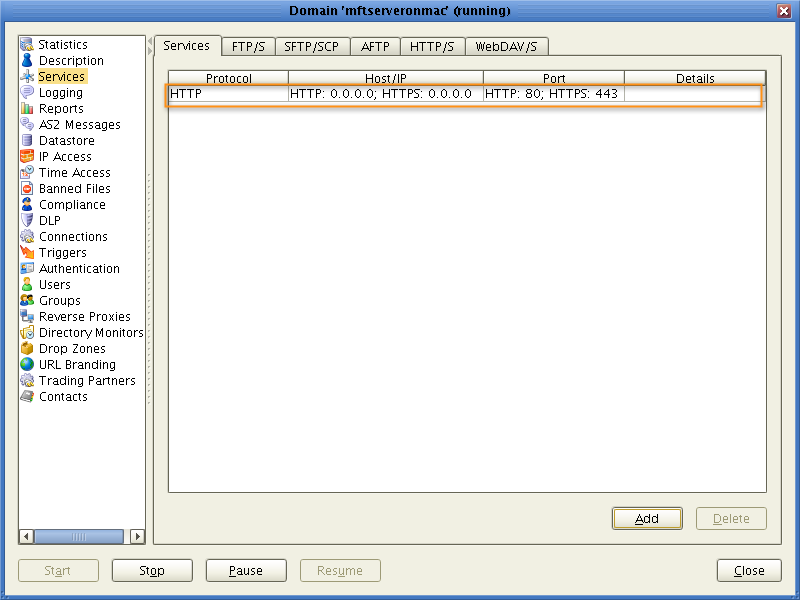
That's all you need to do on the server side. Let's now move to the client side.
Connecting an iPhone to your file transfer server
On your iPhone or iPad, tap and launch the JSCAPE iOS File Transfer Client.
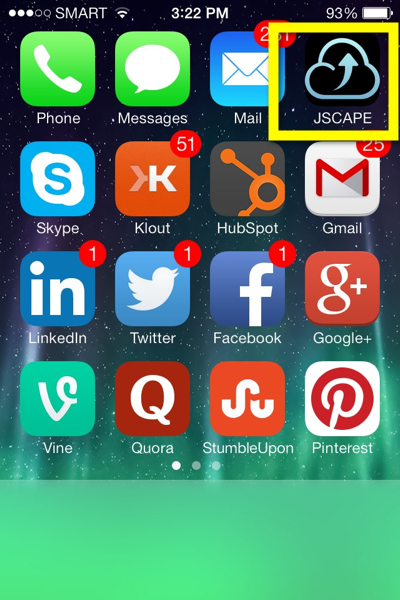
Tap the plus (+) icon to add a site. A site is simply a unique connection to your server. You can save multiple sites on your iOS device, each possibly connecting to a different domain, user account, or server.
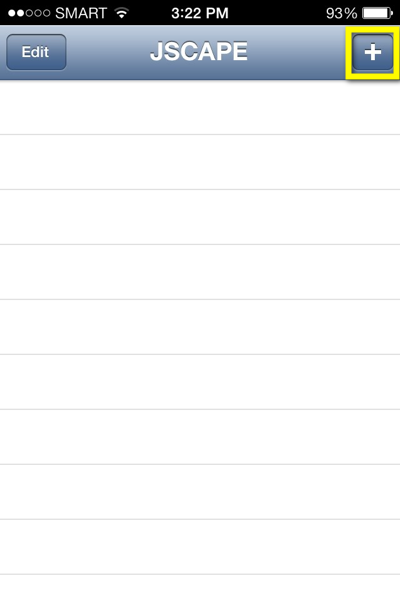
Enter the following information:
✔ Site Name - This is just an arbitrary name used to represent a site on the app.
✔ Site URL - This can either be the IP address or the domain name of your server. Make sure to remove any trailing forward slash (/). An entry like "https://mydomain.com/" will result in an error.
✔ Username and password - This is the username and password of the account you want to login with.
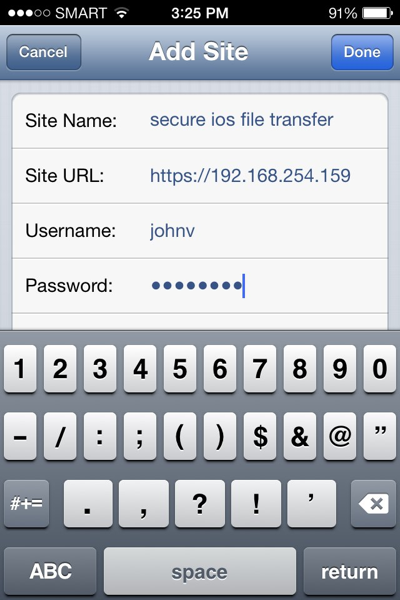
Lastly, enter the domain in your JSCAPE MFT Server that's providing this HTTP or HTTPS service. Tap the Done button when you're done.
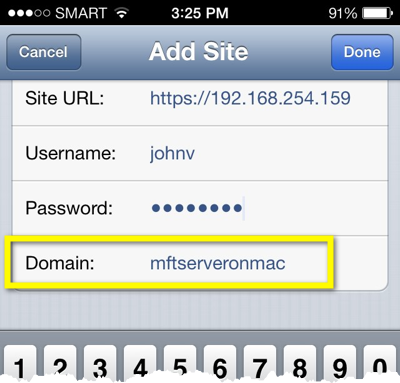
If everything goes smoothly, you should see your newly created site on your app.
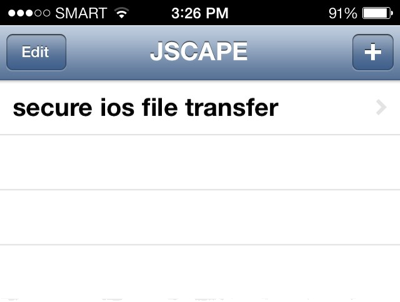
Tap that site's name to connect. Barring any hitches, you should see the filesystem as shown below.
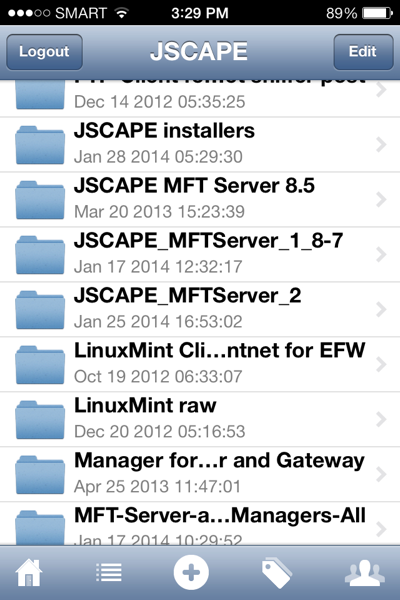
That's basically everything you need to know. The app's very intuitive, so you shouldn't have any difficulty uploading and downloading files yourself.
Try this iOS file transfer app for free
Want to try this for free? That's easy. This iOS file transfer app is available from the App Store and is totally FREE. In addition, JSCAPE MFT Server also comes with a FREE fully-functional evaluation edition, which you can download now.
Download JSCAPE MFT Server Trial