Automating Backups of JSCAPE MFT Server

Overview
In most production environment scenarios it is prudent for an administrator to keep backups of JSCAPE MFT Server configurations. This can be especially critical with large and complex configurations in the event that a JSCAPE MFT Server configuration may need to be restored. Such an event may be the failure of a hard disk that JSCAPE MFT Server is installed and running on. In the event that you may need to reinstall JSCAPE MFT Server on a new drive, having a backup of an advanced configuration could save you a substantial amount of time. Maybe you find the need at some point to roll the configuration of your JSCAPE MFT Server back to a configuration you had on a previous date.
The purpose of this article is to show you how to set up daily backups of your configuration files using a scheduled Trigger event and the System Configuration Backup action.
Performing Backups
First of all, click on the Triggers node under your Server Domain and click on the "Add" button on the Triggers tab.
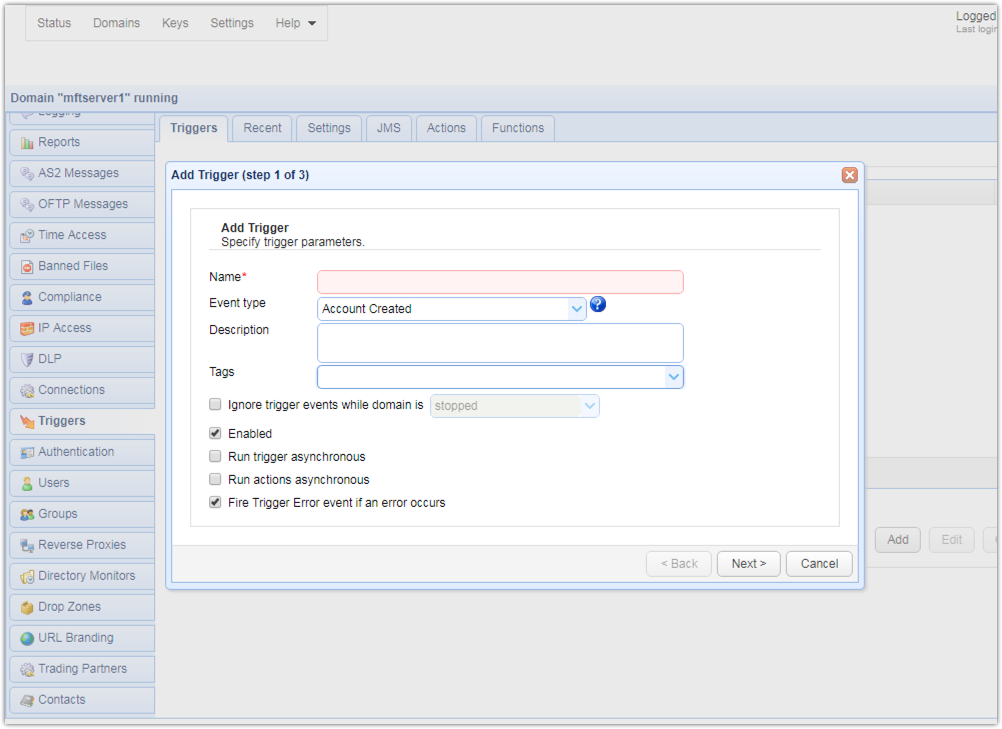
Here we will give our new Trigger an appropriate Name. From the Event Type drop down select the "Current Time" Event Type. You may give your new Trigger a description but it is not required. Now click the "Next" button.
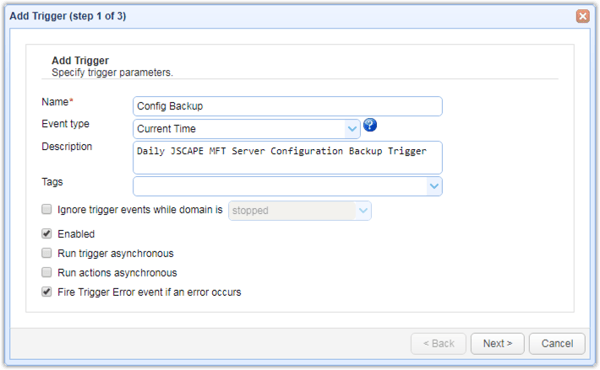
Now we will set the time of day that we want our configuration backup to occur. For instance, if you want to backup your configuration files every day at 11:59 PM your expression should look like this: Hour = 23 AND Minute = 59
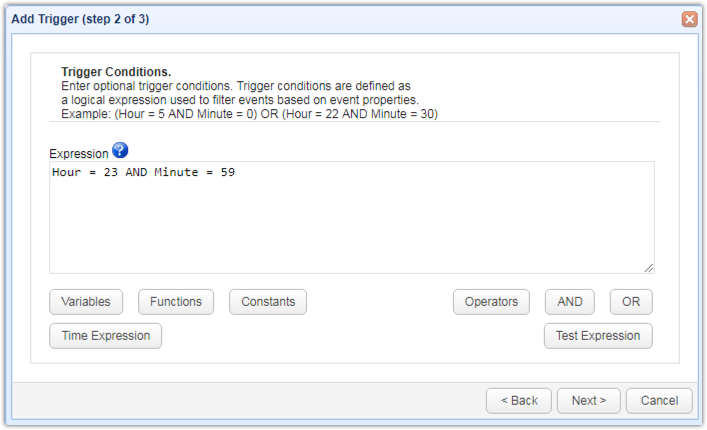
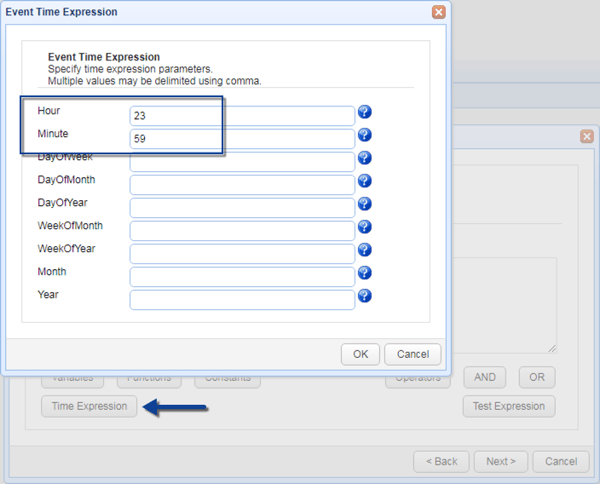
Click the "Next" button. Now we will proceed to add our Trigger action. Click on the "Add" button. From the Action drop down menu select "System Configuration Backup".
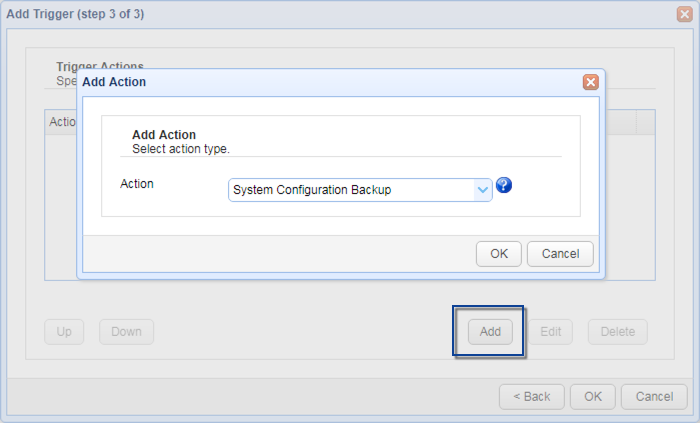
For this action, you have 2 required settings, which are the Destination Directory and the Server Directory.
In the Destination Directory field, you may browse to the directory in which you would like to save your configuration backup files. In this example I have chosen a directory I created on a separate drive within my server. For the Server Directory you should specify the install directory for JSCAPE MFT Server. On my server this directory is "C:\Program Files\JSCAPE MFT Server", which is the default install directory.
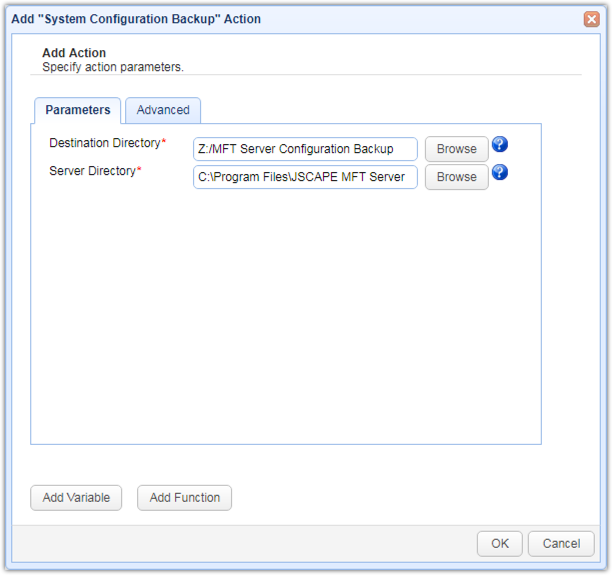
Click "OK". You have now added your Trigger Action.
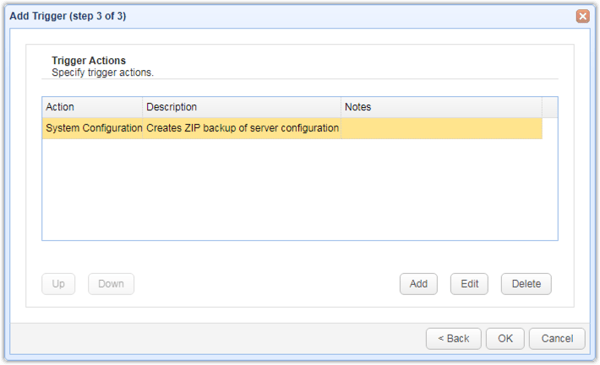
Now Click "OK" and your Daily Configuration Backup is now configured. Click "Apply" to save this Trigger.
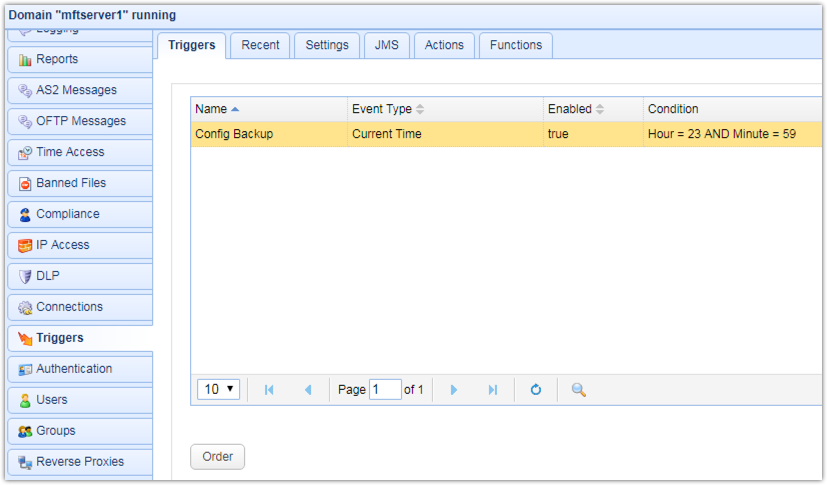
At this point you can now click the "Run" button to test your Trigger. This will cause the configuration backup to occur immediately, you can then check your destination directory to verify your configuration backup file is there. JSCAPE MFT Server will zip up these files and date them for you when this Trigger runs. You can also check your log to see the Trigger event. Note, this process will only backup system configuration data and will not backup users files.
Summary
In this article you learned how to perform automated backups of the system configuration files for JSCAPE MFT Server.