How to Perform an Android File Transfer

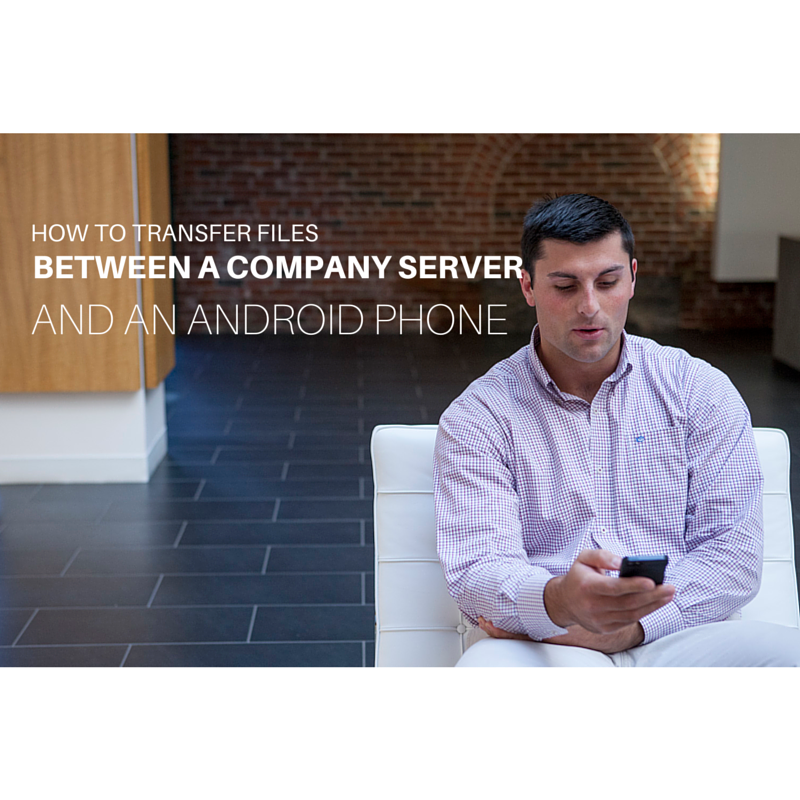
Overview
In a previous post, we taught you how to set up an Android file transfer service on JSCAPE MFT Server as well as how to install and configure its client app on an Android device. However, we never went into the details of an actual upload and download process. This post should take care of that.
To perform any of the actions outlined in this article, you'll need to set up your server and your Android device first. So if you haven't done that yet, I suggest you click that link on the previous paragraph and then get back here once you're done.
Ready now? Ok. Launch the Android file transfer client and then connect to the server.
Navigating folders
Assuming you've connected successfully, you should instantly see the contents (i.e., files and folders) of your user account's root directory. To navigate into a subdirectory/subfolder, just tap on it.
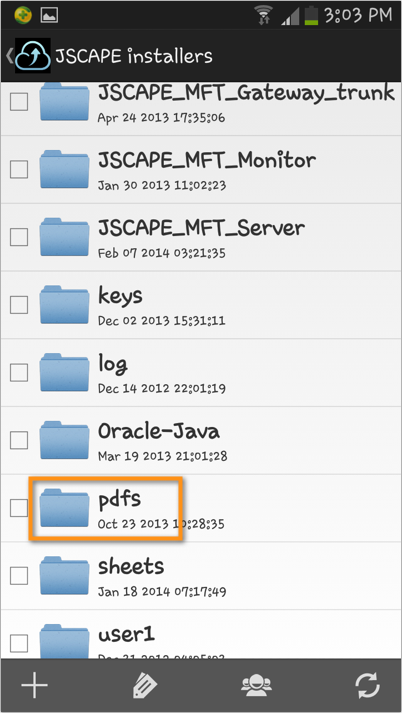
Now, if you want to move back up to your current directory's parent directory, just tap your Android device's Back button.
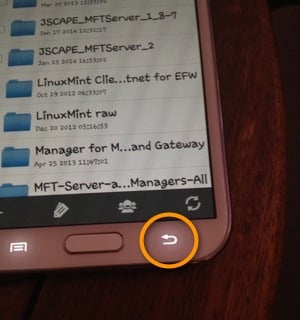
If you want to go straight to the root directory, just tap the app's icon near the upper-left corner of the screen.
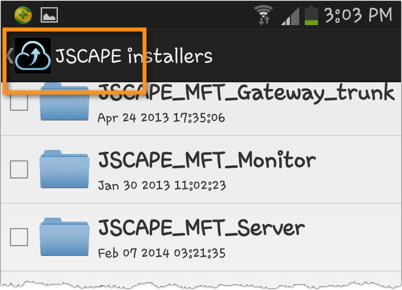
Downloading a file to your Android device
To download a file, simply tap it. As soon as the download complete's, the file will automatically open using the default app associated with that file's file type. In my example, I downloaded a pdf. Because the Polaris Viewer is my device's default app for viewing PDFs, that app automatically launched.
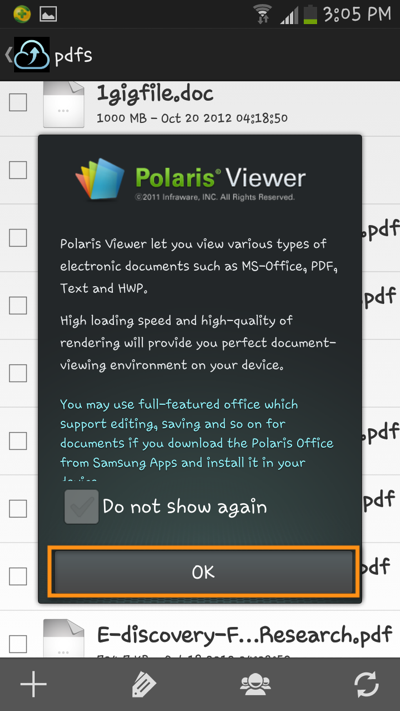
Here's the downloaded file as seen from the pdf viewer.
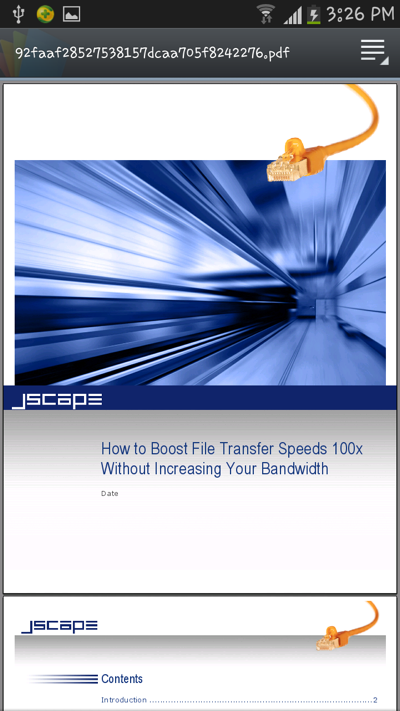
At this point, control will be handed over to the default app (in this case, Polaris Viewer), so you can do all the actions you normally perform on that app, like scrolling down the document, resizing using pinch-and-zoom gestures, and so on. To get back to the Android File Transfer Client, just tap your device's Back button as shown earlier.
Creating a new folder
Just like in PC-based file transfer clients, you can also create folders on the server using this app. Navigate to the folder/directory where you want the new folder to be created. Next, tap the plus (+) icon. When the dialog box appears, select "Create Folder".
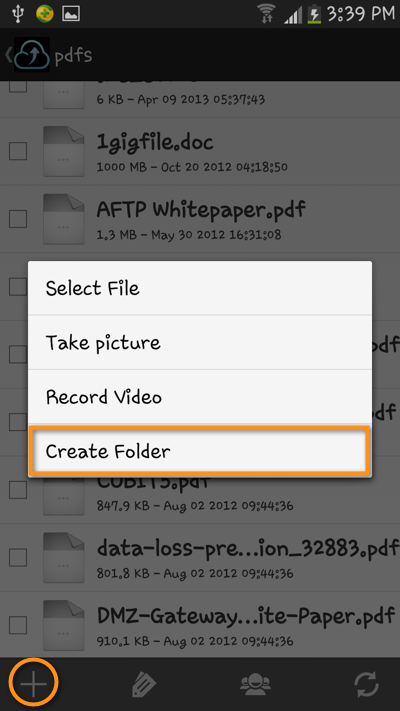
The next dialog box should instantly appear, prompting you for a folder name. Enter a name for the folder, e.g. "new uploads", and then tap OK.
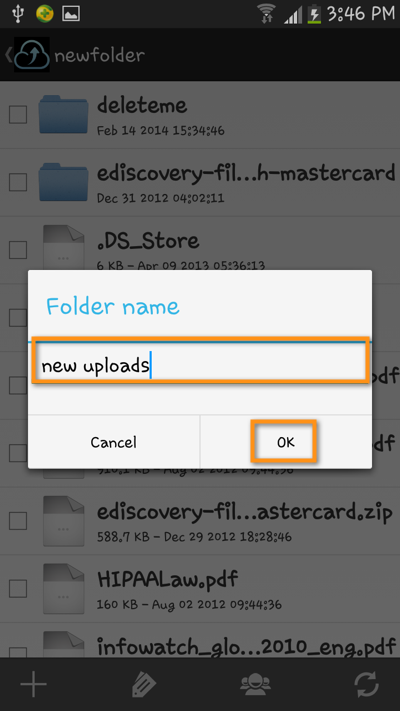
Uploading a file to the server
Now, let's say you'd like to upload a file to the folder you recently created. To do that, tap the (+) icon again. But this time, tap "Select File". Notice that you can also take a picture or record a video and upload those to your server.
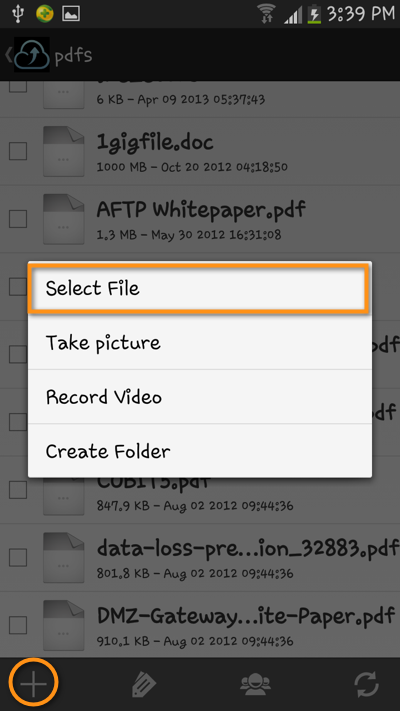
In the next screen, tap "Choose a file" or any container in the selection that holds the file you want to upload.
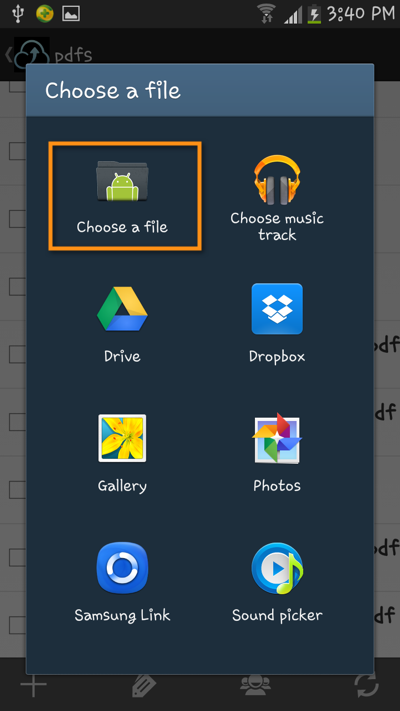
Navigate to the file you want to upload and then tap to select it.
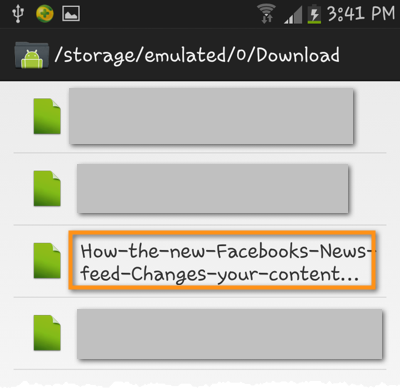
You'll then be asked whether you would like to use a custom name for the uploaded file. If you tap No, the original name will be retained. If you tap Yes, you'll be asked to enter your preferred filename. Tap Upload as soon as you're done.
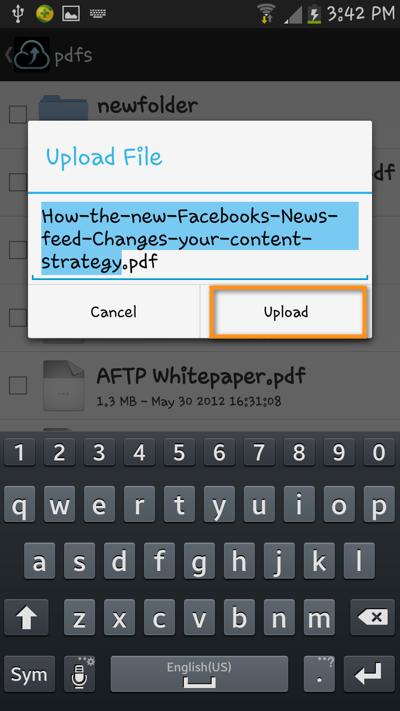
Barring any hitches, you should then see your newly uploaded file on the server.
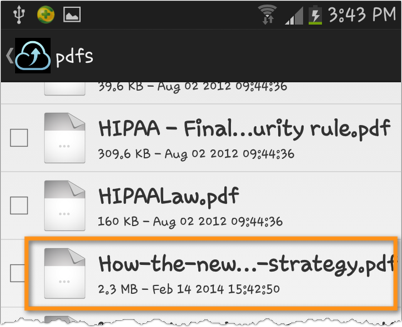
These are the most common actions you would normally do on a PC-based file transfer client. As you can see, you can do them all on your Android file transfer client too. So how is this any different from cloud-based file sharing services? The simple answer is that, since you'll be uploading and downloading files with your company-owned managed file transfer server, your data can be more secure.
If you want a more in-depth discussion on that particular topic, I suggest you read this post:
How Secure Mobile File Storage and Sharing Refines Your BYOD Strategy
In addition, you can take advantage of all the business automation and security features included in your MFT server, like:
- Triggers
- PGP encryption
- Groups
- Auto virus scanning
- and many others.
The Android file transfer client is available for free at the Google Play Store. Likewise, JSCAPE MFT Server also has a free fully-functional evaluation edition, so you can easily give this a test run today.
Download JSCAPE MFT Server Trial